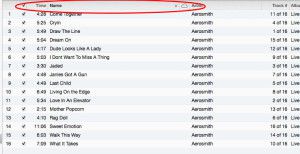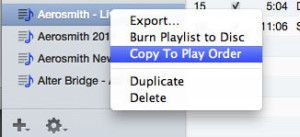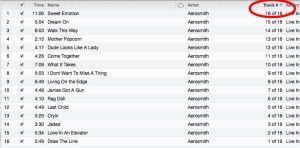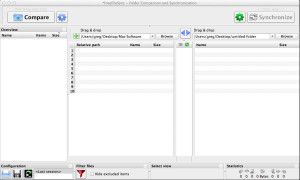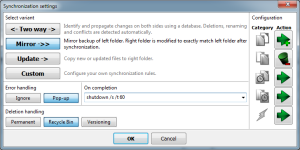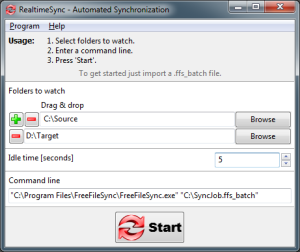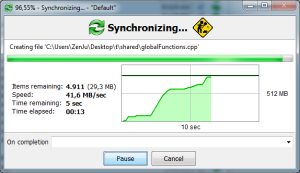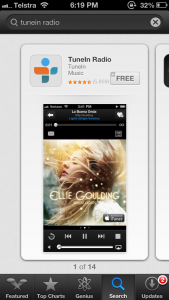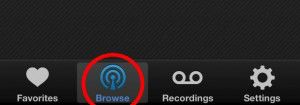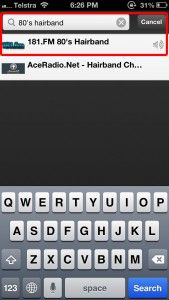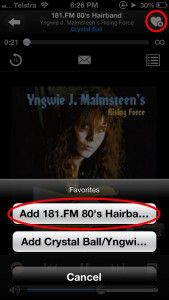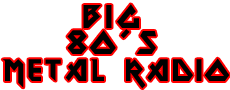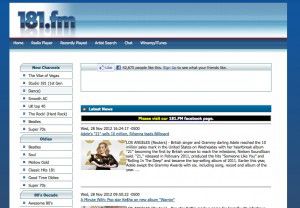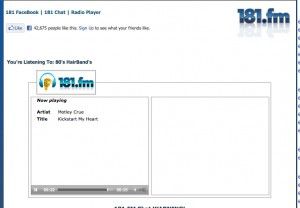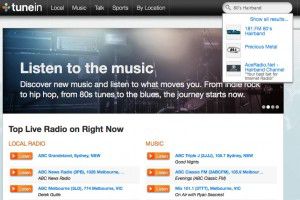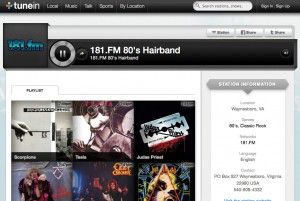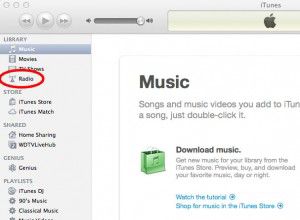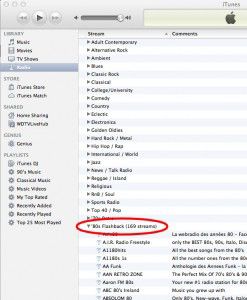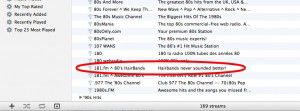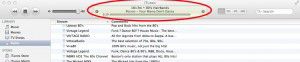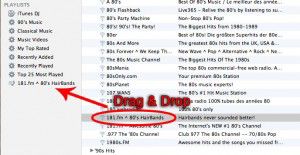I was lucky enough to go and see Aerosmith at Melbourne’s Rod Laver Arena – It was a KICK ASS show!
I was lucky enough to go and see Aerosmith at Melbourne’s Rod Laver Arena – It was a KICK ASS show!
After the show, we really wanted to have a souvenir, and thanks to Youtube, we got one. Some other folks at the show recorded it on their phones and uploaded it. Using Flash Video Downloader I was able to download their vids, and using the awesome and FREE MacX Video Converter, I was able to save the audio from their video files to MP3, then to iTunes, and then sync the songs to our iPhones, so we have a playlist of the show. How cool huh!
The problem was, that the songs played in alphabetical order instead of the order they played the songs on the night (Track number order).

I did the whole Get Info thing in iTunes and set the track numbers….which didn’t work….
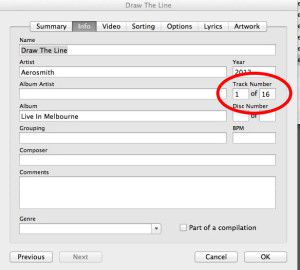 I sync’d and sync’d to no avail. And then out of the blue, I right clicked the playlist, and there it was….PLAY ORDER!
I sync’d and sync’d to no avail. And then out of the blue, I right clicked the playlist, and there it was….PLAY ORDER!
 This is SO hidden! I learned that if your songs are listed in alphabetical order in the album view in iTunes, with the highlight in the song name column, and you right click (command click) the playlist and select “Copy To Play Order”, and then sync your device your songs will play in alphabetical order.
This is SO hidden! I learned that if your songs are listed in alphabetical order in the album view in iTunes, with the highlight in the song name column, and you right click (command click) the playlist and select “Copy To Play Order”, and then sync your device your songs will play in alphabetical order.
If you want your songs in your playlist to play in track number order on your device, click and highlight the track number column in iTunes,
Then right click (command click) the play list and select “Copy To Play Order”
YAY!