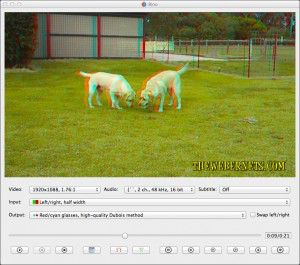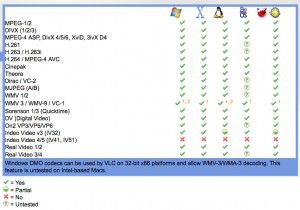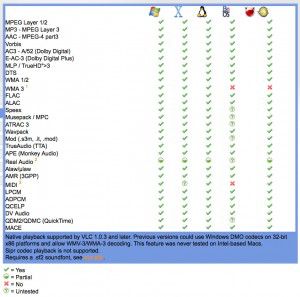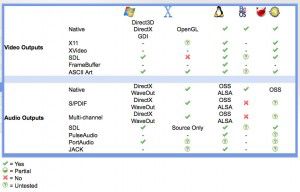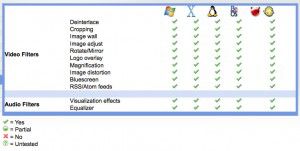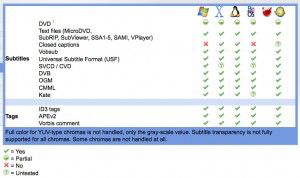Want to convert your DVD to H264 with Handbrake?
This is a simple easy guide on how to make the best encodes with the smallest file size in Handbrake using H.264 without having to know or understand all of the settings. Just copy my settings and you’re done!
This article is current as of FEB 2022 and uses Handbrake version 1.5.1
*Whilst your user interface may appear slightly different than shown here (depending on if you are using Windows, Mac or Linux), the settings and results will be the same across all platforms.*
**NOTE** – These settings are for DVD to H.264 ONLY
To convert 1080P BLURAY to H.265 – CLICK HERE!
To convert 1080P BLURAY to H.264 – CLICK HERE!
To convert DVD to H.265 – CLICK HERE!
To convert 4K BLURAY to H.265 – CLICK HERE!
THE SHORT VERSION
1 Open file in Handbrake and make sure you are on the “Summary” tab
2 Select your preferred output file format “MKV’ or “MP4” (MKV was used for this tutorial)
3 Click “Dimensions” tab
4 Set Resolution Limit to None and leave Anamorphic as Automatic
5 Leave Final Dimensions set to Automatic
6 Click the “Filters” tab
7 Make sure “Interlace Detection” is set to “Default”
8 Set “Deinterlace” to “Decomb”
9 Set “Preset” to “Default”
10 Make sure everything else is set to “Off”
11 Click the “Video” tab
12 Select “H.264 (x.264)” from the Video Codec drop down menu
13 Select “Same As Source” in “Framerate”
14 Check the “Constant Framerate” button
15 Set “Encoder Preset” slider to “Very Slow”
16 Set “Encoder Tune” to “Film”
17 Set “Encoder Profile” to “High”
18 Set “Encoder Level” to “3.1”
19 Set the “Constant Quality” slider to “20” if you want great picture quality – If you don’t mind a slightly softer picture and would prefer a smaller file size set it to “24”
20 In the “Additional Options” box copy and paste the following:ref=5:bframes=5
21 Click the “Audio” tab
22 Select the English 6 Channel (5.1) Dolby Digital soundtrack
23 Set “Codec” to “AC3 Passthru”
24 Click the “Subtitles” tab
25 Click the “X” in the circle at the right side to remove the subtitles track if you don’t want them. If you’re using a Mac click where it says “Foreign Audio Scan” and select “None”
26 Click the “Chapters” tab
27 Uncheck the “Create Chapter Markers” option if you don’t want them or leave it checked if you do
28 Press the Green “Start Encode” button
THE LONG VERSION
THE GOAL – To produce the highest quality video with the smallest possible file size, whilst retaining the entire original 5.1 Dolby Digital sound track.