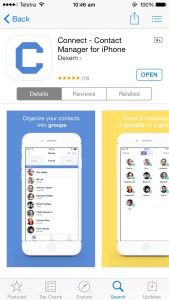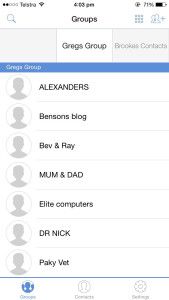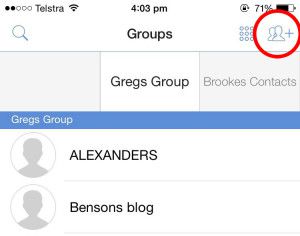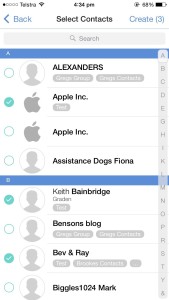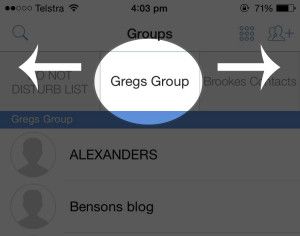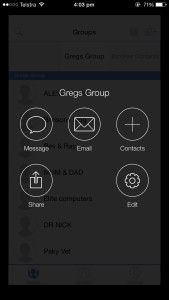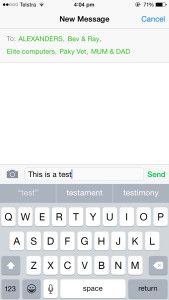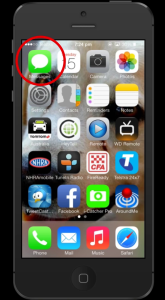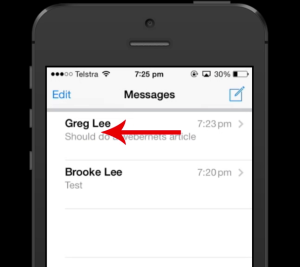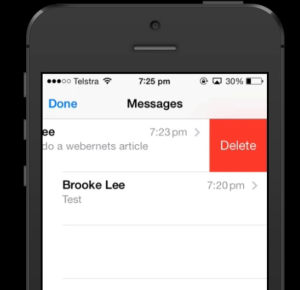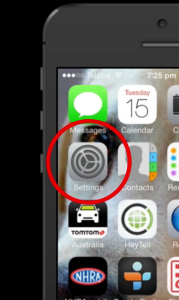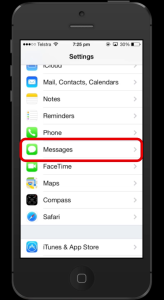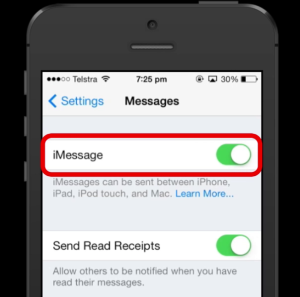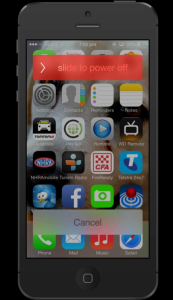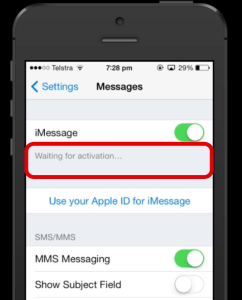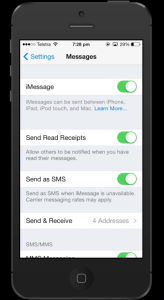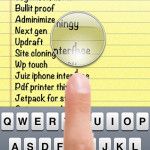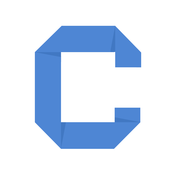 My boss at work asked me if there was an easy way to create a group of contacts, and send a message to everyone in the group on her iPhone, and with a little digging I turned up this free GEM app called Connect Contact Manager for iPhone. An example of its use would be if you were a coach of a team, and you need to let all the players know practice is cancelled, you just select the group, type “Practice is cancelled” as a text message, and when you press send, the same message is sent to the entire team automatically (Assuming you have all of their mobile/cell numbers on your phone).
My boss at work asked me if there was an easy way to create a group of contacts, and send a message to everyone in the group on her iPhone, and with a little digging I turned up this free GEM app called Connect Contact Manager for iPhone. An example of its use would be if you were a coach of a team, and you need to let all the players know practice is cancelled, you just select the group, type “Practice is cancelled” as a text message, and when you press send, the same message is sent to the entire team automatically (Assuming you have all of their mobile/cell numbers on your phone).
Go to the app store and download the free app. Find it by searching for Connect Contact Manager, or go HERE.
Create A New Group
You can scroll through the groups you have already made by swipping left and right on the group names, and if you want to create a new group click the plus icon in the top right corner. If you have already created the group you want to message, skip down to the “Send A Message To The Group” section
Give your new group a name
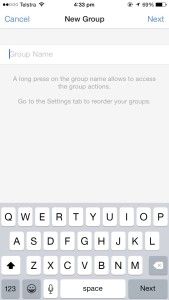 Select the contacts that you want to be in your group
Select the contacts that you want to be in your group
When you have selected all of the contacts you want in your group, confirm your selections by clicking create in the top right corner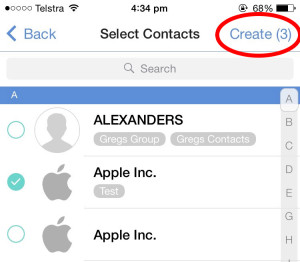 Send A Message To The Group
Send A Message To The Group
Now, select the group you want to message by scrolling left and right, and hold down/press the groups name for a few seconds
Now you can type your message
When you are done typing, simply press “Send”, and everyone in the group will get your message