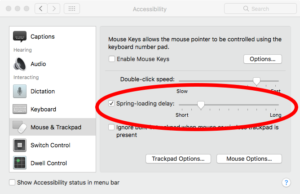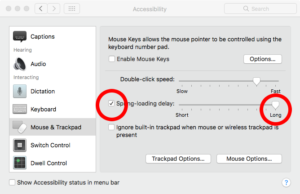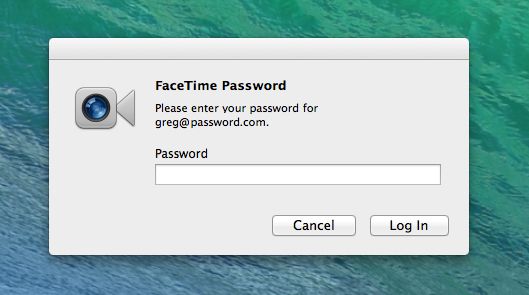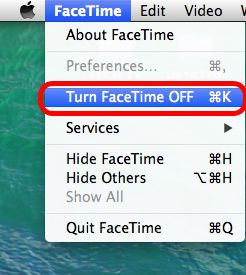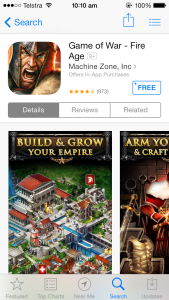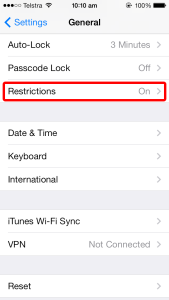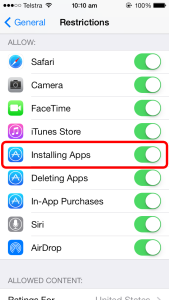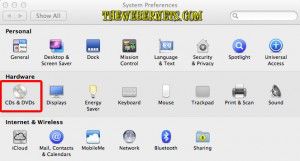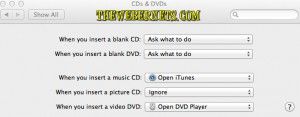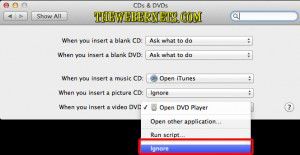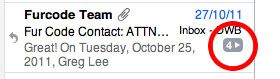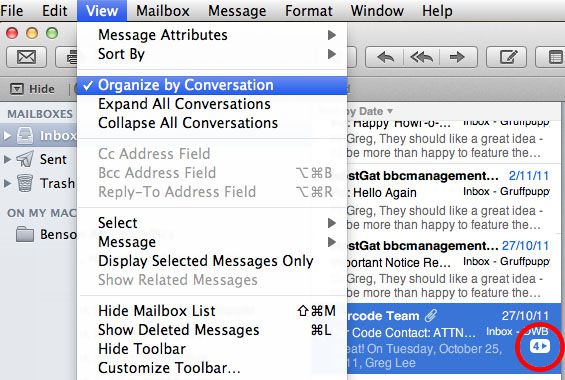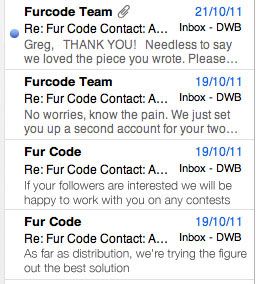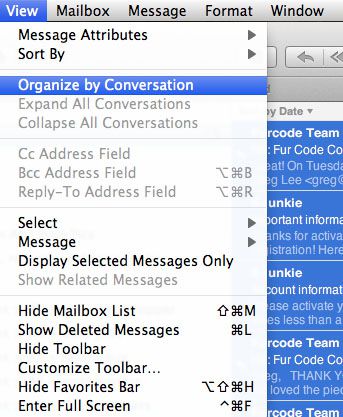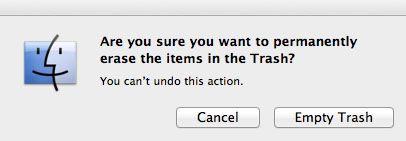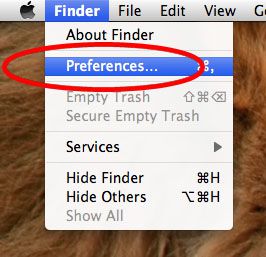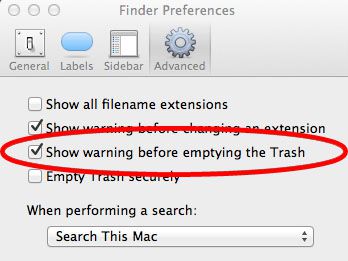Stop Folders Opening Automatically when Hovering Cursor Over Them
 I really hate how folders open automatically when you hover your mouse cursor over them on Mac. Sometimes I need to place a number of files into different folders, and having them open automatically when I just want to drop something in there is a real pain. It slows me down, and is just plain annoying. Thankfully, it is easy to stop this behavior. Open Preferences, and look for the accessibility option.
I really hate how folders open automatically when you hover your mouse cursor over them on Mac. Sometimes I need to place a number of files into different folders, and having them open automatically when I just want to drop something in there is a real pain. It slows me down, and is just plain annoying. Thankfully, it is easy to stop this behavior. Open Preferences, and look for the accessibility option.
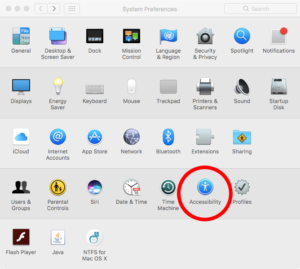 Once you have the accessibility tab open, look for mouse & trackpad options in the left pane, and then click it to open.
Once you have the accessibility tab open, look for mouse & trackpad options in the left pane, and then click it to open.
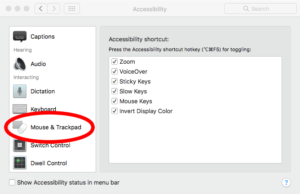 Now you will be able to see the source of the problem. Spring loaded folders.
Now you will be able to see the source of the problem. Spring loaded folders.
To slow down the time it takes for folders to pop open when you are hovering over them, slide the slider towards “long” delay. To stop folders from springing open automatically completely, uncheck the “spring-loading delay” option.