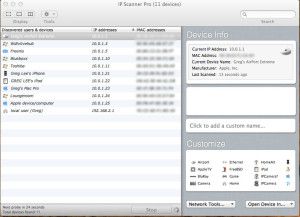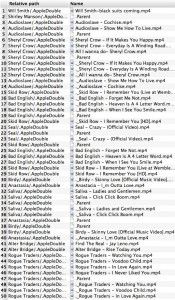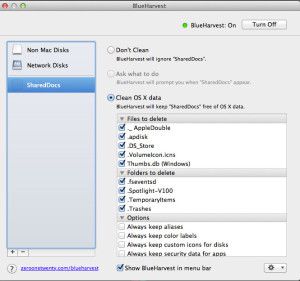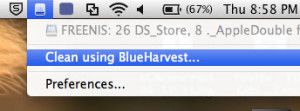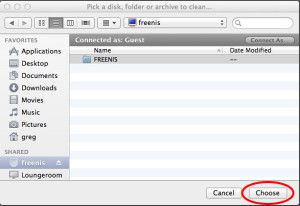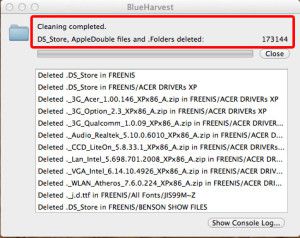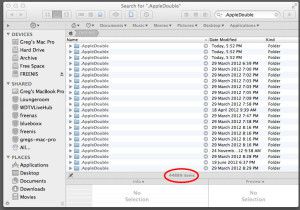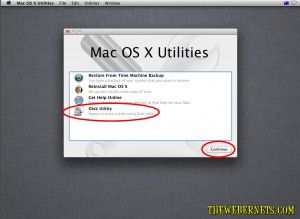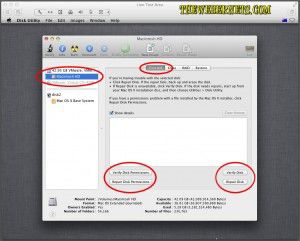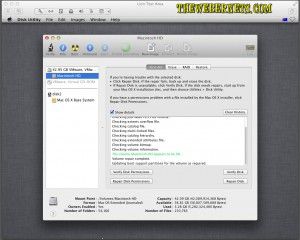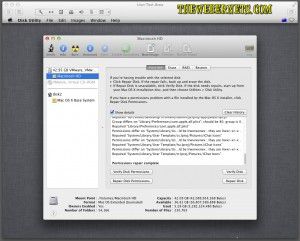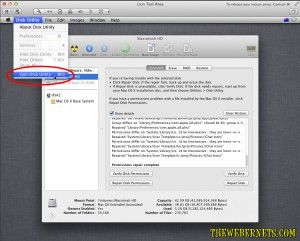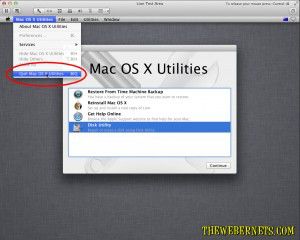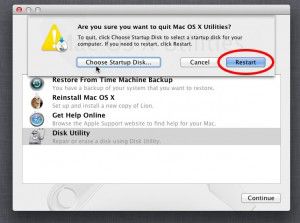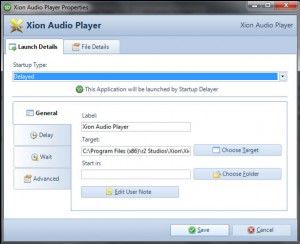Isn’t it nice when something just works! I have recently moved house, and in my previous home I had a very elaborate security system which included infra red video cameras with motion detection (so I know when the Feds/Aliens are trying to sneak up on me to steal my brain waves). In actual fact, the cams were simply so my wife and I could check in on our doggies whilst we were out, night or day. I set up a web server for my cam feeds, and we can see the dogs on our iPhones (pretty cool, and VERY easy to do – will post article soon). The problems is though, I haven’t had a chance to recreate this monster system in our new house, but we still want to be able to see the pups.
Isn’t it nice when something just works! I have recently moved house, and in my previous home I had a very elaborate security system which included infra red video cameras with motion detection (so I know when the Feds/Aliens are trying to sneak up on me to steal my brain waves). In actual fact, the cams were simply so my wife and I could check in on our doggies whilst we were out, night or day. I set up a web server for my cam feeds, and we can see the dogs on our iPhones (pretty cool, and VERY easy to do – will post article soon). The problems is though, I haven’t had a chance to recreate this monster system in our new house, but we still want to be able to see the pups.
I managed to find the XP based computer (the heart of the security system) in amongst all of the moving madness, and plugged in a few cams to get something going. A real bonus in our old house was that the walls were just filled with Ethernet cable going in every direction, it was quiet a work of art actually. Sadly, Not so much in the new place. So to get connected quickly I plugged in a Netcomm NP900n wireless dongle I have, and the machine was connected quickly and easily. I reconfigured my web server with the my new I.P and other info regarding my new internet connection, and with an average amount of fuss (to be expected when dealing with all matters tech) we were able to spy on our doggies from anywhere in the world again. Feeling very pleased with myself, and my superior knowledge of port forwarding and other gunk most people don’t even know exists, I ran disk clean up, defragged, and went through my regular “Window Cleaning” routine. Now, I have the computer set to “Auto Reboot on Power Failure” in bios, and my video cam server program shortcut is in “Start Up Items”, so if there is a power failure, the machine restarts and my servers run up the moment the power is restored. After my maintenance routine completed, I chose to “restart” the computer, as you do. Here is where the fun starts.
When this machine was using a wired connection, the Gigabit network connection was up immediately on start up, the internet connection was available to the web server when it was launched, so it began serving up the CCTV feed with no problems. I have learned this week, that it takes a lot longer for a wireless connection to handshake and initialise. When programs start with windows, they are often ready to go before the wireless internet connection. If the connection isn’t present when they are ready to go, they assume there isn’t a connection, will never be a connection, and don’t go looking for one at regular intervals. That is the shortened version of what really happened, with all of the profanity removed:)
Armed with this new knowledge I turned to Google and searched for “start up delay”. The first result was R2 Studios Startup Delayer. I downloaded it, installed it, told it that I wanted it to start my web server 5 minutes after the machine starts…………AND IT DID! No questions asked! I just love it when this stuff happens, as it just doesn’t usually happen at all these days.
This program has a free and a paid version, both of which do far more than I require in this instance, but I will delve in deeper and do a more concise review in a later post. It was a very easy install. It requires Dot Net 2 (free from Microsoft, and installed automatically if you don’t already have it), and once installed, it is just a matter of telling it what programs and processes you want it to start, and when you want it to start them. It is so easy to use!

Now, you might be thinking “I don’t have webcams” or “My internet connection is wired”, and you think you may not have a use for this program. But what you really need to think about here, is that when windows boots, almost EVERY program you have on your computer is not only using up your CPU starting up, but it is also phoning home to validate, looking for updates, your antivirus and anti spyware is looking for updates, Microsoft/Windows Updates is checking to see whats going on, and dozens of other “services” you don’t even realise are running on your computer are ALL trying to get started, and get on the internet at the same time.
BOTTLENECK!
Have you ever wanted to just turn on your computer and check your email, or Google something real quick and then shut off? Maybe you want to spend 3-5 minutes on your computer to look at something, or find an answer, but your computer takes 3-5 minutes to even become useable because it is Soooo Slooow when it starts up. Maybe you want to be on your computer all day, but you would just like to be able to use it in less 10 HOURS OF TURNING IT ON!!!
Wouldn’t it be good if you could tell ALL of those other offending programs and services to wait a while before they do their business? Maybe even stagger them so instead of them all trying to start up at once, they do it one at a time in an orderly manner?…………Now your getting it!
Go check this program out – You NEED this! R2 Studios Startup Delayer.
The free version will do pretty much everything you want, but I will be buying the pro version anyway (only $20) because I believe these people deserve a little something for their efforts, it really is a great piece of software!
 The Webernets has been running a bit slow lately, so I started looking at ways to speed things up. I stumbled on an article on WPMUDEV titled “How To Massively Reduce Your Images For A Faster WordPress Site“, and I thought I would put it to the test. I downloaded my entire images folder from my server, and here are the beginning stats.
The Webernets has been running a bit slow lately, so I started looking at ways to speed things up. I stumbled on an article on WPMUDEV titled “How To Massively Reduce Your Images For A Faster WordPress Site“, and I thought I would put it to the test. I downloaded my entire images folder from my server, and here are the beginning stats.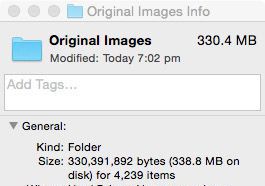 As I am using a Mac, I downloaded the free app recommended in the article called ImageOptim (The article recommended Caesium as a free alternative for Windows users). I was impressed to read on the download page that “ImageOptim is lossless — it compresses image files without changing pixels.”
As I am using a Mac, I downloaded the free app recommended in the article called ImageOptim (The article recommended Caesium as a free alternative for Windows users). I was impressed to read on the download page that “ImageOptim is lossless — it compresses image files without changing pixels.”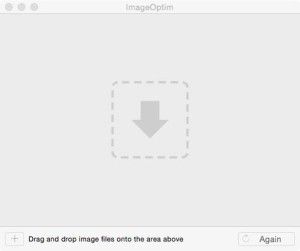 I dropped the whole folder in using the default settings and away it went. It took about 50 minutes, and here is the summary it displayed when finished.
I dropped the whole folder in using the default settings and away it went. It took about 50 minutes, and here is the summary it displayed when finished.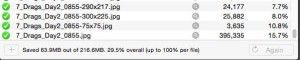 And this is the specs on the folder from the finder.
And this is the specs on the folder from the finder.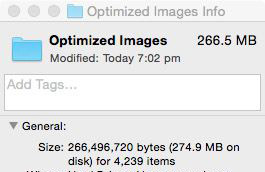 63.9 MB saving is nothing to sneeze at, but I was interested to see if I could push it any further. In the settings, I found a “Quality” slider for Jpegs. By default, it is set to 100% hence the claim to lossless, So sliding it down to 80% will obviously reduce the quality and void the lossless claim, but is the trade off for file size justifiable?
63.9 MB saving is nothing to sneeze at, but I was interested to see if I could push it any further. In the settings, I found a “Quality” slider for Jpegs. By default, it is set to 100% hence the claim to lossless, So sliding it down to 80% will obviously reduce the quality and void the lossless claim, but is the trade off for file size justifiable?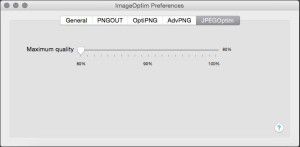 With the Jpeg Quality Slider set to 80, I ran the program again on a copy of the original folder I made before the first optimization run. It took about 60 minutes this time, and here is the summary from the window footer
With the Jpeg Quality Slider set to 80, I ran the program again on a copy of the original folder I made before the first optimization run. It took about 60 minutes this time, and here is the summary from the window footer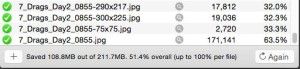 And here is how the Finder views the folder
And here is how the Finder views the folder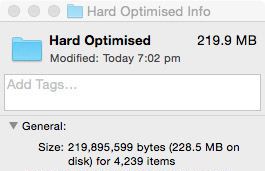 110.5 MB Saving on a 330.4 MB original file size is impressive. That’s 1/3! I went through a number of files to check the quality, and even though there is a slight difference if you look hard, for the most part the quality is good.
110.5 MB Saving on a 330.4 MB original file size is impressive. That’s 1/3! I went through a number of files to check the quality, and even though there is a slight difference if you look hard, for the most part the quality is good.