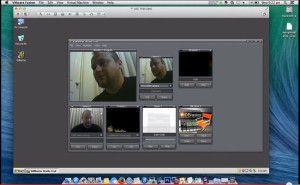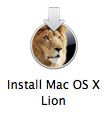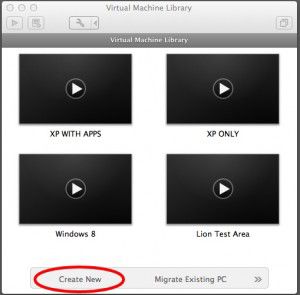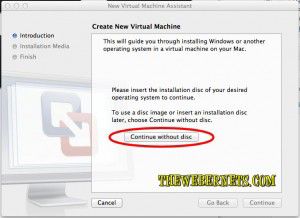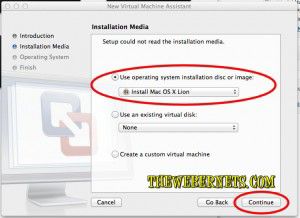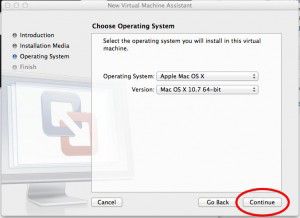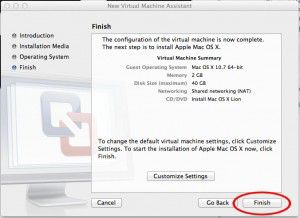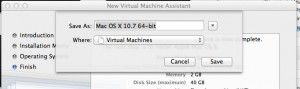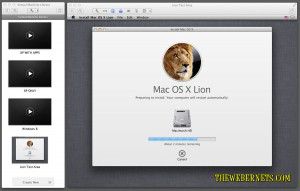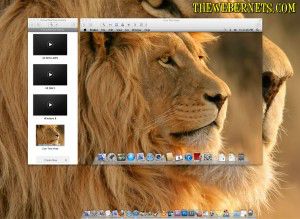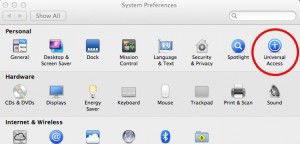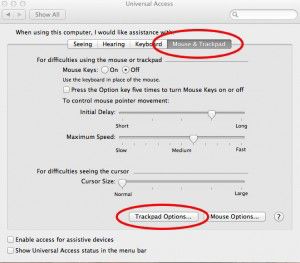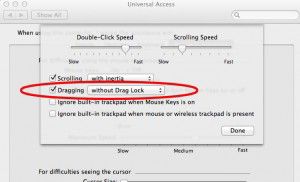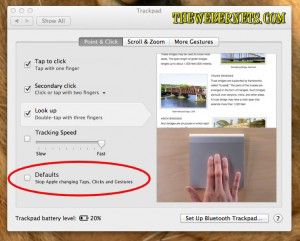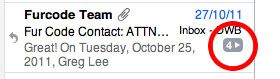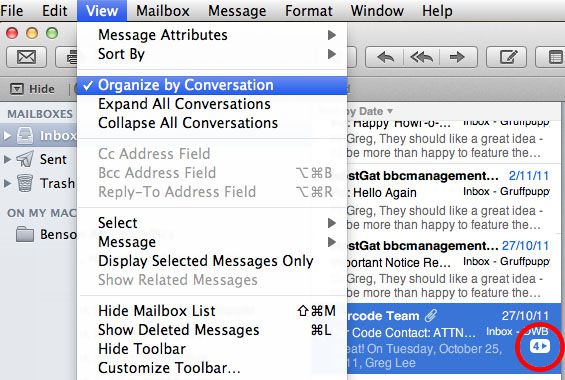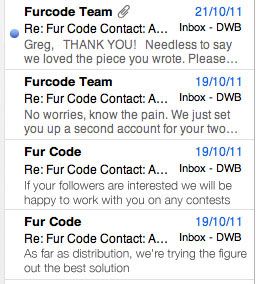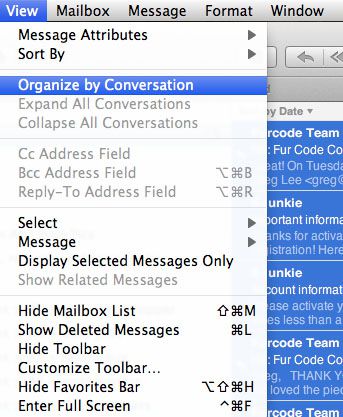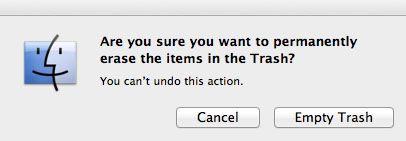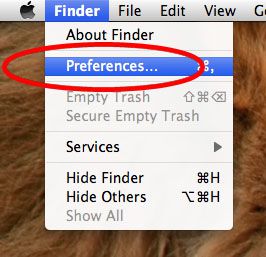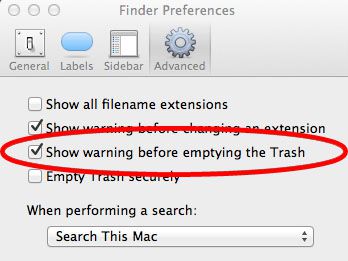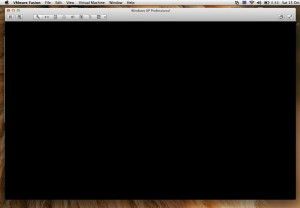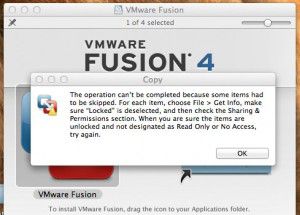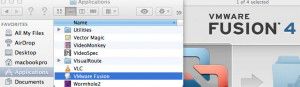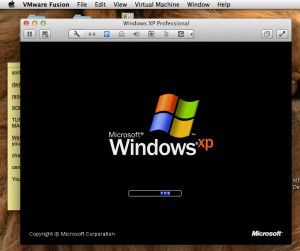A OSX Lion Virtual Machine running on OSX Lion I hear you cry? Why?
Much like Windows (but not quiet so bad) Mac OSX creates support files for most program you install. Even though a lot of programs you download seem like a self contained package, and if you don’t like it, you just trash it and its gone, that isn’t really the case. Like Windows, your mac has a large amount of hidden files, and new ones are created with most programs you run. Things like preferences files, registration data, and a swag of other stuff that hangs around after the main app file has been deleted.
(If you are interested in viewing this sort of stuff, and easy way to get started is to Download Tinker Tool, set it to “Show Hidden Files and Folders”, click “Relaunch Finder” and open up hard drive/library folder. BE WARNED! – You can do a LOT of damage in there, tinker with care!)
If you are like me, and feel uncomfortable with the possibility that clutter and orphaned files may be affecting your systems performance, a great way to test out new programs to see if you want to commit to them long term is to try them in a Mac Virtual Machine. This way, all of the files stay in the Virtual Machine, and you can roll back to a previous snapshot, or even delete it when your done, and your live system hasn’t been modified at all.
It’s pretty easy to install a Mac OSX Lion Virtual Machine in VMWare Fusion………as long as you managed to intercept/save your “Install Mac OS X Lion” Installer app from your Applications folder before you installed OSX Lion on your computer.
 The problem here, is that a lot of us didn’t. I certainly didn’t. And for some reason it seems to be automatically deleted once you have installed it. I tried lots of methods that claimed to be able to reclaim the installer app, but none of them really worked. I ended up wiping my hard drive completely, re-installing Snow Leopard, then going back into the App Store and re-downloading the Lion Installer App, and saving it out before I ran it. As I had already purchased it, there was no cost, but it was still a lengthy process.
The problem here, is that a lot of us didn’t. I certainly didn’t. And for some reason it seems to be automatically deleted once you have installed it. I tried lots of methods that claimed to be able to reclaim the installer app, but none of them really worked. I ended up wiping my hard drive completely, re-installing Snow Leopard, then going back into the App Store and re-downloading the Lion Installer App, and saving it out before I ran it. As I had already purchased it, there was no cost, but it was still a lengthy process.
Once you have the Lion Installer app, open VMWare Fusion and click “Create New” in your virtual machine library to create your new Virtual Machine.
 The next Window will ask you for your installation file. As you most likely don’t have OSX Lion on a disc, you will need to point it to your Lion Installer App. Click “Continue Without Disc”
The next Window will ask you for your installation file. As you most likely don’t have OSX Lion on a disc, you will need to point it to your Lion Installer App. Click “Continue Without Disc”
 Next, select your installer app’s location from the drop down menu and click continue.
Next, select your installer app’s location from the drop down menu and click continue.
 The installer is pretty clever at picking what operating system you want to install, so in most cases you can just click “Continue” once it has correctly identified the installer.
The installer is pretty clever at picking what operating system you want to install, so in most cases you can just click “Continue” once it has correctly identified the installer.
 The next window allows you to customize aspects of the new virtual machine. You can assign more memory, more hard drive space, and a lots of other variables by clicking “customize settings”. Again, VMWare is pretty clever about choosing the best settings for you, so feel free to accept them and click “Finish”. You can always change them later if you need to by right clicking your virtual machine in the virtual machine library and selecting “Settings”.
The next window allows you to customize aspects of the new virtual machine. You can assign more memory, more hard drive space, and a lots of other variables by clicking “customize settings”. Again, VMWare is pretty clever about choosing the best settings for you, so feel free to accept them and click “Finish”. You can always change them later if you need to by right clicking your virtual machine in the virtual machine library and selecting “Settings”.
 The final step is to name your virtual machine. VMWare Fusion selects a default name based on your operating system, but you will probably want to change it to something a little more meaningful. In my case, I changed it to “Lion Test Area”, as this is where I will be testing software.
The final step is to name your virtual machine. VMWare Fusion selects a default name based on your operating system, but you will probably want to change it to something a little more meaningful. In my case, I changed it to “Lion Test Area”, as this is where I will be testing software.
 And now it begins!
And now it begins!
 And before too long, your in business! You now have a sand-boxed version of OSX Lion running inside of OSX Lion!
And before too long, your in business! You now have a sand-boxed version of OSX Lion running inside of OSX Lion!
 Now, again, if your like me, your probably thinking “Can I use the same technique to run Leopard or Snow Leopard in Lion so I can use my old PPC apps?” At this stage, I am not aware of any simple easy way to make Leopard or Snow Leopard run. I am looking into it though, and if you already know, please let us know!
Now, again, if your like me, your probably thinking “Can I use the same technique to run Leopard or Snow Leopard in Lion so I can use my old PPC apps?” At this stage, I am not aware of any simple easy way to make Leopard or Snow Leopard run. I am looking into it though, and if you already know, please let us know!
Enjoy!