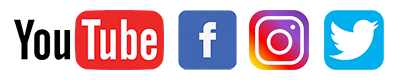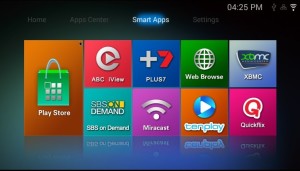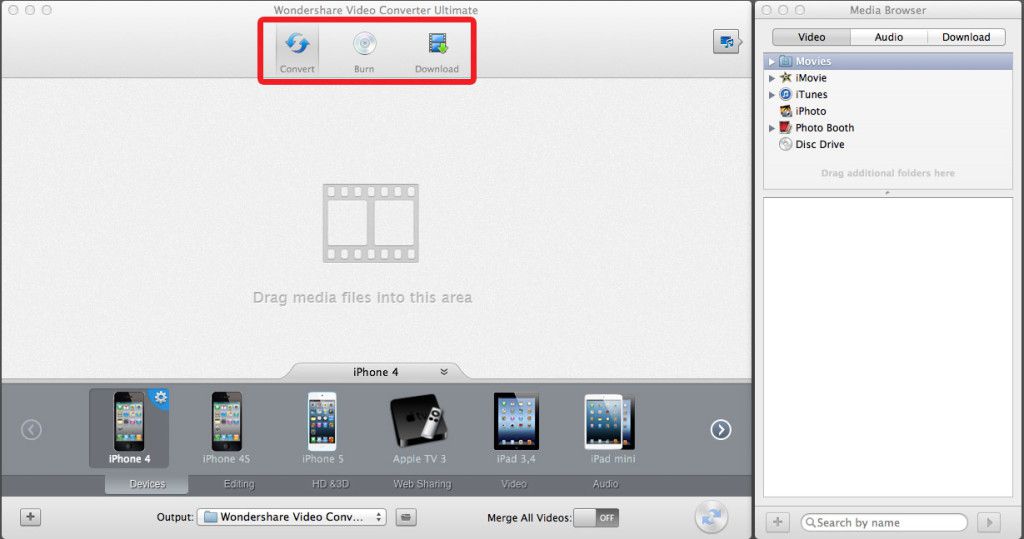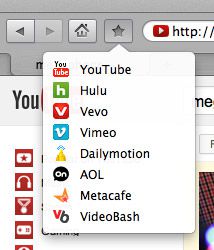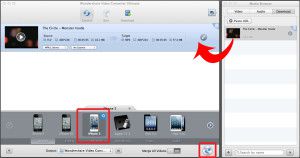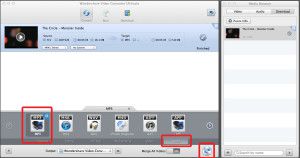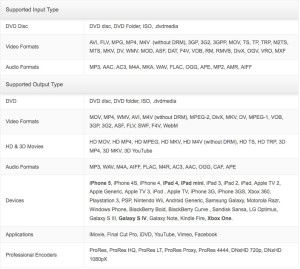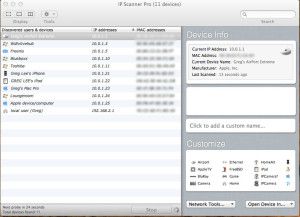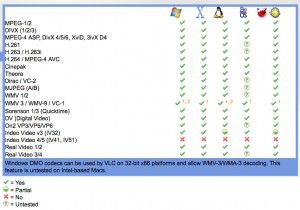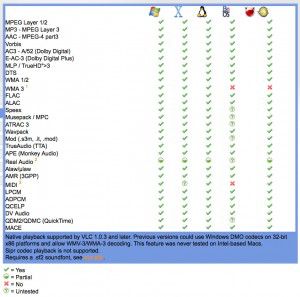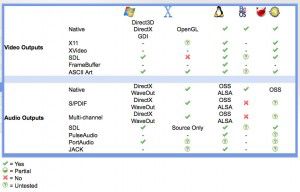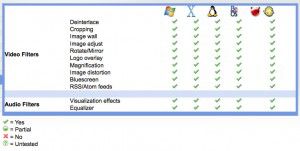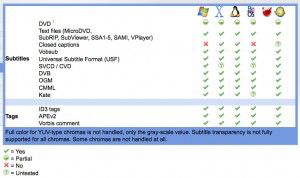To celebrate the New Year I have created some FREE social media templates you can download and customise for the BIG 4 popular platforms, Youtube, Instagram, Facebook and Twitter. These templates are correct as of January 2021.
Tag: media
Laser MMC-S30 Media Player Review
 As my WDTV Live Hub is a few years old now, and impressed greatly by what I have seen of the new H.265 video codec, I decided it was time to update to a new Media Player.
As my WDTV Live Hub is a few years old now, and impressed greatly by what I have seen of the new H.265 video codec, I decided it was time to update to a new Media Player.
My first stop was Harvey Norman, where nothing of interest was found. Moving through the shopping centre the next port of call was Office Works, where the MMC-S30 was found. After reviewing the many logo’s on the box, and ogling it’s capabilities, the sale price of $179 was too good to pass up, and I brought it home.
The unit really does have a considerable amount of features. Quad core CPU, 8 Core GPU, Dolby Digital, DTS, HDMI, 3D, 4K, WiFi, Ethernet, Bluetooth… the list just goes on and on.
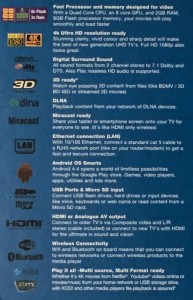 Un-boxing and connecting was pretty straight forward. With a big smile I plugged in both my USB WD 4TB drives, and still had one port spare! Too good to be true!
Un-boxing and connecting was pretty straight forward. With a big smile I plugged in both my USB WD 4TB drives, and still had one port spare! Too good to be true!
Now…
The unit booted up, and with a small amount of fine tuning (adjusting the scale and resolution to suit my TV, setting audio to SPDIF pass through etc) I was ready to dive in. After scrolling through the menu I settled upon the 7Plus Smart App to begin playing with. To my surprise, the supplied remote does not work with this (and many of the other) pre-installed apps. Closer inspection of the supplied instructions revealed that some apps need a mouse. There goes that spare USB port I was so happy about…now I have to go and buy a USB keyboard and mouse. In reality however, because the machine is running Googles Android operating system, most tasks require use of a keyboard and mouse. The operating system, normally used in phones and tablets is built for touch interfacing, and falls terribly short in a media player relying on a remote control. Play, Pause, and scrolling up and down through directories seems to be where the remotes usefulness runs out.
With a Keyboard and mouse plugged in to a USB hub, and the hub plugged in to that coveted 3rd USB port, I again began exploring the device. This time with a full set of capabilities. Navigation seems very simple and straight forward to me. Like a kid in a candy store, I went searching for my sample H.265 1080 videos. Upon launching them, the machine played them back effortlessly and smoothly. I was pleasantly surprised. It also coped well with my MP4 files.
Feeling game I delved into the Google Play store, and set about downloading some apps. Although my keyboard worked flawlessly elsewhere, I had considerable trouble typing in searches. It appeared as though each key I pressed was stuck down – “aaaaaaaaaaaaaaaaaaaaaaaaaa”. I ended up having to use the mouse to click each letter. After some time I managed to get my search term typed in – Tunein Radio. The app downloaded and installed, but flatly refused to play. My second choice for internet radio was 181FM’s own app, which downloaded and played, but repeatedly quit/crashed after about 15 mins.
The unit comes with an old version of XBMC installed, so I was quickly and easily able to download and install the latest “Jarvis” version of Kodi. SuperRepo also installed well, and before long I was flicking through channels and enjoying the benefits of the 10/100Mb Ethernet connection. The unit handles Kodi very well. The only issue here again was “sticky” keyboard behavior, which is odd because other than the Google Play store, the keyboard works well with every other aspect of the software
Next on my list of things to do was add some new files. This is where things turn bad for me fast. Being used to the WD TV Live Hub’s always on file server capabilities, and given the device has wifi and ethernet, I went looking for it on my home network. It was nowhere to be seen. I scoured the settings, and nothing I could do made the unit appear on my network. It seems odd to me that a machine with so many capabilities doesn’t come with a server option? I expected there to be several solutions in Googles app store, and there was, but nothing that worked as easily and efficiently as it should. Wifi File Transfer and ES File Explorer were the best of what I tried, but neither allowed me to upload new files to my USB drives from my computer.
Further research into this revealed that Google removed the ability to write to external drives in Android Version 4.4, which coincidentally happens to be the version of Android running on this device. My understanding is that writability been restored in later versions of the operating system, but until LaserCo releases a firmware update, it looks like this may not be possible.
In an effort to try and buoy my spirits, I decided to check out and admire the quality of some of the 1080P episodes of Arrow I have. This is when the MMC-S30 REALLY got on my nerves. The episodes are encoded with DTS sound, and the device played them back easily. My gripe however, is that a DTS logo is superimposed over the video in the top right hand corner. I thought this logo may disappear after a minute or so, but it didn’t. It was there the entire time the DTS file was playing.
As I used the machine more, I found myself getting frustrated with it. It always shows subtitles, and the subtitle button doesn’t seem to work with its video player app. I had to manually turn subtitles off with the mouse in each new file. There are also no fast forward or rewind buttons on the remote, only chapter skipping. Very basic and vague instructions were not helpful.
I posted on LaserCo’s sparsely utilised forum about setting the machine up as a file server, but have yet to receive a reply. I also sent a question to LaserCo’s support service about “Rooting/Unrooting” the machine. Whilst I did eventually get a reply from them, the procedures they outlined, and the firmware file the made available for download did not successfully root the device.
Snooping around on 3rd party web sites I learned that the MMC-S30 will not play Netflix in HD, and that it is also a re-branded clone of the many cheap Chinese players that can be found on Ebay for $50-$80.
And then it happened……
About a week after buying the machine, I disconnected it, put it back in the box, and pined for the many hours I lost trying to get to like this machine. I had had enough.
The bottom line, the hardware side of the MMC-S30 is great. But the Android operating system when applied to this media player is clumsy, unintuitive, buggy and frustrating. Unless a OS update is soon released to address some of these issues, I would pass on this machine. It’s not quite there yet.
Add Media or Add Tag button not working in WordPress Quick Fix
Like many others, recently I have found I am unable to Add Media and Add Tags to my WordPress posts. The first thing I did was disable all of my plugins to make sure there wasn’t a conflict. In my cases there wasn’t, but its well worth trying this first. The next thing I did was switch my theme to the built in 2015 theme, and this fixed the problem. So I went to my normal theme creators web page and found that the theme had an update available, so I have downloaded and installed it this morning and everything is working fine again.
So in short, if you are having the same problem, try switching to another theme!
Quickly and Easily Download, Convert and Burn Media with Wondershare Video Converter Ultimate
Smartphones, iPads, Laptops, Desktops, iTV’s, Game boxes, it’s amazing how many different ways we can watch video/tv these days. I, like many other people get most of the stuff I watch from the internet, and for the past few years have had to jump through a series of hoops to download my content, convert it to suitable formats, and load it onto my devices. Recently I was made aware of a piece of software that simplifies, and streamlines the whole process, called Wondershare Video Converter Ultimate.
Available for Windows and Mac, Wondershare Video Converter Ultimate has some really nice features to make your life a lot easier. Not only can you drop videos you already have into it and re-encode them into a format suitable for any of your devices in 2x clicks (1 to pick your device, another to start the conversion), the software can even download new content for you from a number of sites, and format that for you as well!
To get started, there are three buttons at the top of the main window. The CONVERT button allows you to convert your video to different formats for different devices (which you can select by clicking the appropriate picture at the bottom of the screen), and you can even make your own custom profiles. The BURN button takes you to a screen where you can simply drop your video files in, and press burn, and the program will author and burn a DVD for you. The DOWNLOAD button allows you to navigate to media you want to keep, and it will download that media for you, and save it to your local media library, where you can use it later in either the Convert or Burn areas of the program.
A friend of mine has a music video on Youtube that I really like, and I wan’t to put it on my iPhone so I can watch it, but I also want to be able to listen to it as well. I can do that easily with Wondershare Video Converter Ultimate.
Clicking the Download button takes you to a Web Browser inside the program, and there are some bookmarks already set out for you to help you get started. In this case, I am going to navigate to Youtube.
Once you have found the file you want to download, click the download button at the top right of the window, and select which definition version you want.
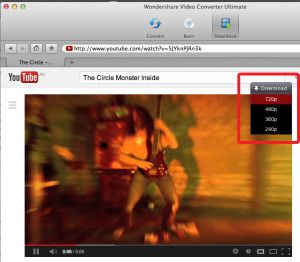 The video will now start downloading in the media browser.
The video will now start downloading in the media browser.
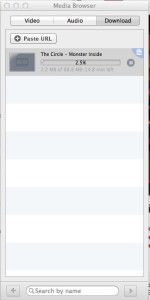 Once the video has completed downloading, you can then switch to Convert Mode, and drag the downloaded video into the convert area. Select your conversion profile from the categories below (In my case, iPhone 5), and then click the convert button.
Once the video has completed downloading, you can then switch to Convert Mode, and drag the downloaded video into the convert area. Select your conversion profile from the categories below (In my case, iPhone 5), and then click the convert button.
Once converting begins, you will see a progress bar. You can also tell the program to automatically add the newly converted file to iTunes when its done!
That’s how easy it is to add a video, and now lets extract the audio out of the video to a MP3, so we can listen to it, and put it in a playlist with our other favorite music. All you have to do to make the same file into a MP3, is click AUDIO at the bottom of the profiles area, click the MP3 icon, and click the Convert button again, and Wondershare Video Converter Ultimate will now make the video into a music file.
You can then load it onto your MP3 player!
Wondershare says:
“anyone can easily convert video to 158 formats, including MOV, M4V, MP4, WMV, MKV, AVI, XviD,MPEG, DVD-Video, FLV, 3GP and load more–perfect to fit your iPad, iPhone(iPhone 5 included), iPod(iPod Touch 5 included), android,windows Phone,PSP, Xbox 360 and a rainbow of other devices.”
Below is a list of all supported formats.
Some other cool features I really like is that you can also crop your videos so they fit your screen better, you can trim out unwanted stuff from your videos (like commercials), you can merge multiple videos into one file, perform color corrections, De-Interlace, and a swag of other really cool tweaks.
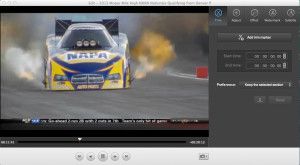 You can download your free trial of Wondershare Video Converter Ultimate for Mac or Windows HERE.
You can download your free trial of Wondershare Video Converter Ultimate for Mac or Windows HERE.
You can also purchase a license key from Wondershare for $59.95 – A small price to pay for such a great piece of software!
Fix Connectivity Problems by Power Cycling your Home Network and Computers

Power Cycling sounds like riding a bike really fast up a hill, but in the technology field it refers to a way to get everything back online when things aren’t working right, or you have to recover from a failure or freeze.
A Power Cycle is achieved by turning everything off safely, disconnecting the power sources, and leaving everything to sit for a in-determined amount of time (some say 30 seconds, some say 30 minutes).
I find Power Cycling makes all my devices talk to each other quicker. As I have a somewhat sophisticated home network, yanking the cord on everything from time to time allows new routing tables to be created, and old machines that are no longer connected to the network (That may have been a Master Browser (Machine that tells other machines where everything is located)) to be removed from the environment.
We’ll use my network as an example to go through the procedure, as things do need to be done in a specific order. Using a IP Scanner (There’s lots of free ones available – just Google IP Scanner) I generated this view of my home network.
To begin a Power Cycle, I turn all off the Computers and my Server off. Once they are safely and completely shut down I yank the power cords from the sockets (This is important, if it is still plugged in, there is still power going in, keeping things in memory – So YANK IT!). With my Laptops, I take the batteries out. Next, I shut down and unplug my WD TV media machines and the “Elements” hard drives attached to them. My iPhone and iPad are now shut down by Pressing and holding the Sleep/Wake button (Power Button on top right side of device) for a few seconds until the red “slide to power off” slider appears, and then slide the slider. Lastly, My Airport Extreme Router, D-Link Switch, and ADSL Modem are all disconnected from the outlets.
Now I go throw a tennis ball with my Dog Benson for about 10 minutes. This allows plenty of time for any power left in the devices to drain away, and all caches and memory to clear.
After playtime I get ready to restart everything. First, I plug the modem back in and let it initialize and connect to the internet. Then I turn on my Switch, and my Airport Extreme Router is next. When they are all operational and happy, I turn my computers on one at a time, beginning with the one I use most, first (So it can become the Master Browser). Once it is up and connected to the internet, I turn the next one in my usage order on, and let it connect, then the next, etc, etc. Then, I boot up my WD TV Live Hub and reconnect the “Elements” storage drives, and lastly, I power on my iPhone and iPad by holding down the Sleep/Wake (Power Button on top right side) for a few seconds until I see the silver Apple logo appear.
Everything should be back up, running, and happy!
Some people will tell you there is no advantage to power cycling. I personally, do believe it helps, and if you are undecided, Try it for Yourself and make up your own mind! What have you got to loose?
How to play almost any media file on Windows, Mac or Linux/Unix
![]() If you have a Windows based computer, and someone sends you a Quicktime video, or if you have a Mac, and you want to watch an AVI or a WMV video, your computer just isn’t going to play it for you without some additional software. Over the years I have experimented with a lot of different programs, but there really is only one program users of all platforms require – Videolans VLC Media Player. It will play just about everything (including DVD’s and Audio Cd’s), regardless of your operating system and installed codecs, it supports playlists for audio and video, supports sending and receiving streams, and has tons of tweaks to allow you to adjust everything from brightness and contrast, to Digital Audio pass-thru for those of us using Dolby Digital/DTS enabled audio cards with Digital Coax or Fibre Optical SPDIF audio outputs. Below are the supported video playback formats:
If you have a Windows based computer, and someone sends you a Quicktime video, or if you have a Mac, and you want to watch an AVI or a WMV video, your computer just isn’t going to play it for you without some additional software. Over the years I have experimented with a lot of different programs, but there really is only one program users of all platforms require – Videolans VLC Media Player. It will play just about everything (including DVD’s and Audio Cd’s), regardless of your operating system and installed codecs, it supports playlists for audio and video, supports sending and receiving streams, and has tons of tweaks to allow you to adjust everything from brightness and contrast, to Digital Audio pass-thru for those of us using Dolby Digital/DTS enabled audio cards with Digital Coax or Fibre Optical SPDIF audio outputs. Below are the supported video playback formats:
And the supported audio playback formats:
These are the supported Audio/Video outputs:
There are also some filters that you can apply to the playback.
The main one I find useful is the de-interlace filter, which stops you getting the “stripped” effect when watch fast moving scenes in a interlaced video (like shown below)
VLC Media Player also supports many formats of subtitles:
But the best part about VLC Media Player, it is ABSOLUTELY FREE!
So go and download it now at VideoLAN.org!