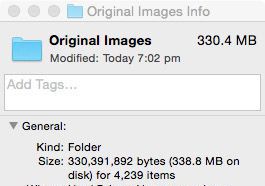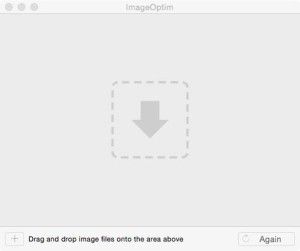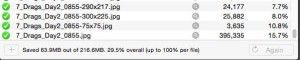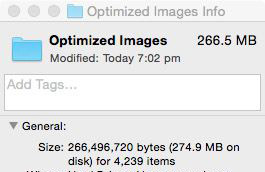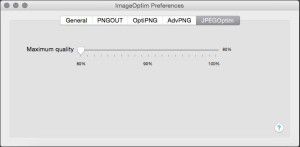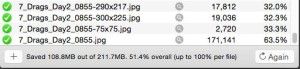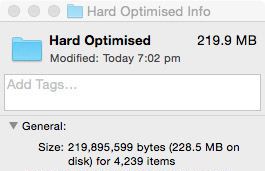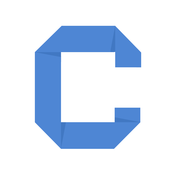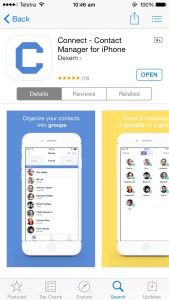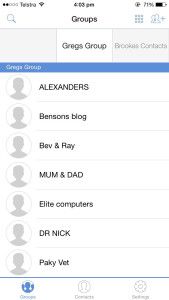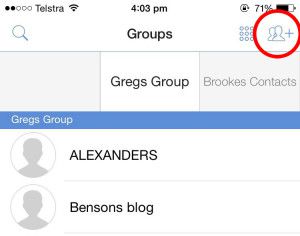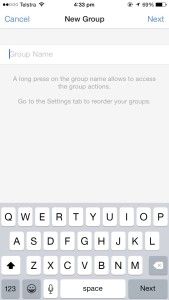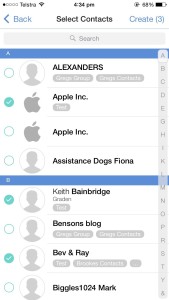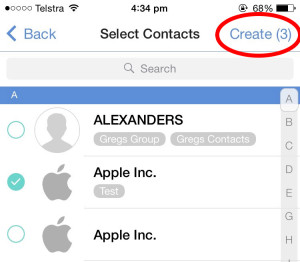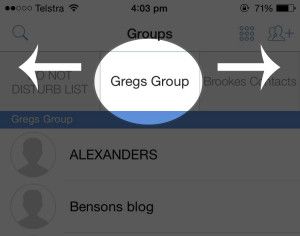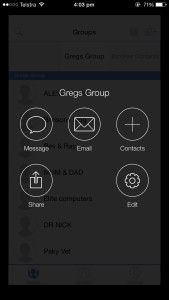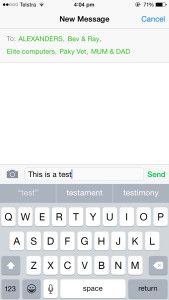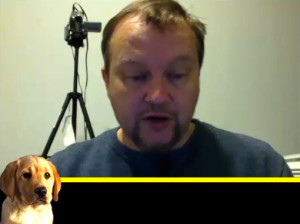Pop Vinyl Repairs – How To
How Can I Clean Off Marks?
Magic Erasers seem to be the most popular solution in the Pop community. It is a block of Melamine Foam, and is sold under many different brand names. For Australians, it is a Chux product, available in stores like Coles. Other solutions include a small amount Rubbing Alcohol or Eucalyptus oil on a cotton swab. I have also read some people use acetone on a swab, but this sounds a bit aggressive to me, and will likely remove paint. I STRONGLY recommend you do not use this method. For those who want to give it a go on really stubborn stains, tread carefully and press gently, and don’t say you were not warned!
How Can I Straighten A Bent Dagger/Knife/Sword/Body Part?
There are two widely used methods, both involve heat. For thin parts, a hair dryer can be used to warm and soften the material, then maneuver the part into the correct location and hold it there until it cools. For thicker part, run it under hot water, or submerge it in hot water until it softens. Again, hold it in the right spot until it cools.
How Can I Make The Head Sit Straight?
Bobble Heads – Force a few cotton balls up inside the spring and manipulate it until the head sits correctly.
Non-Bobble Heads – Submerge the head in hot water until the glue softens, then gently manipulate it until it is in the correct spot, and hold it until the glue cools/dries again.
How Can I Repair A Crushed Box?
We all hate it when a Pop arrives crushed, but I have read on some boards that people have attempted to repair damaged boxes with some success. Whilst it is definitely not recommended, it seems crushed boxes can be improved by removing everything from the inside, flattening them out, putting a pillow case over them, and gently passing a warm iron with NO steam over them. Obviously, you would need to concentrate on the cardboard and steer clear of the plastic, but if the box is already trashed, you have got nothing to lose. I personally would opt for a stack of heavy books instead of an iron…
How Can I Secure A Loose Clear Plastic Window?
Use a regular glue gun to add a drop of glue in an out of sight place.
How can I re-attach a part that has broken off?
Know a good glue to use on Funko Pop Vinyls? Let us know about it by leaving a comment below.