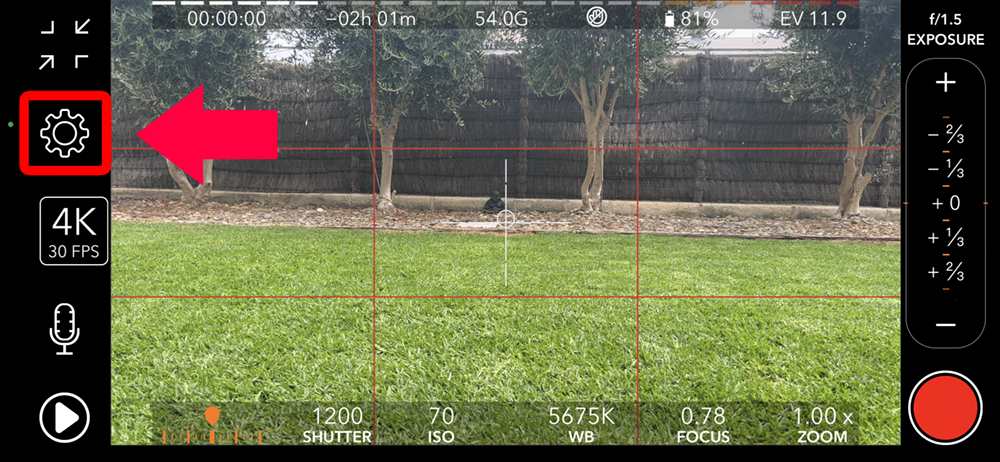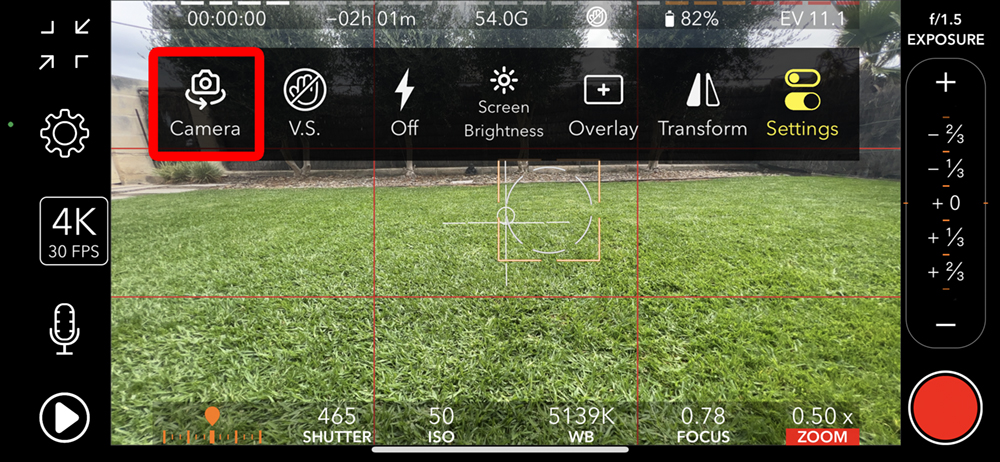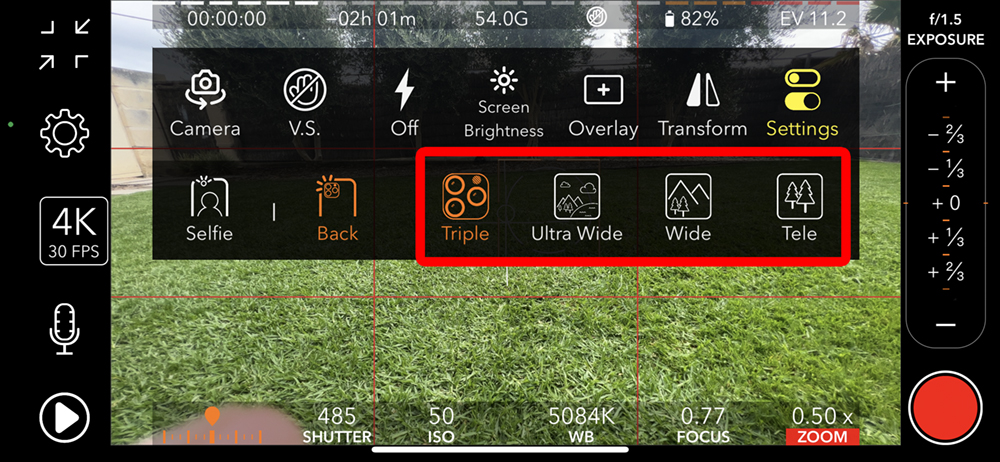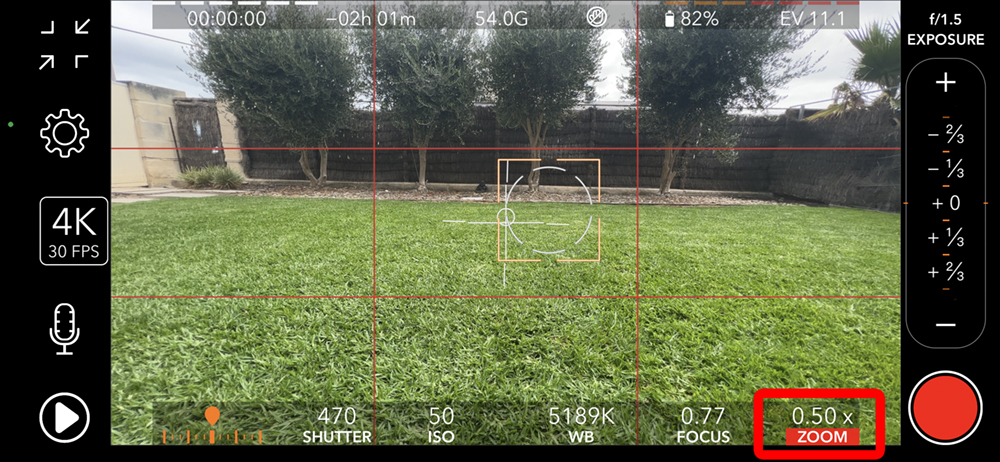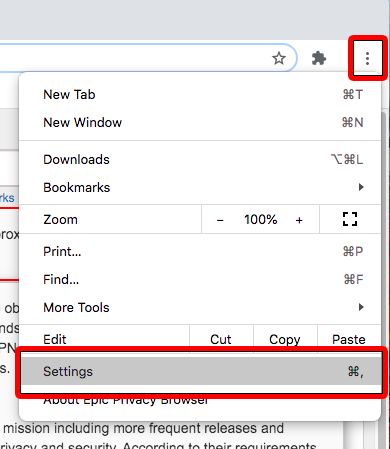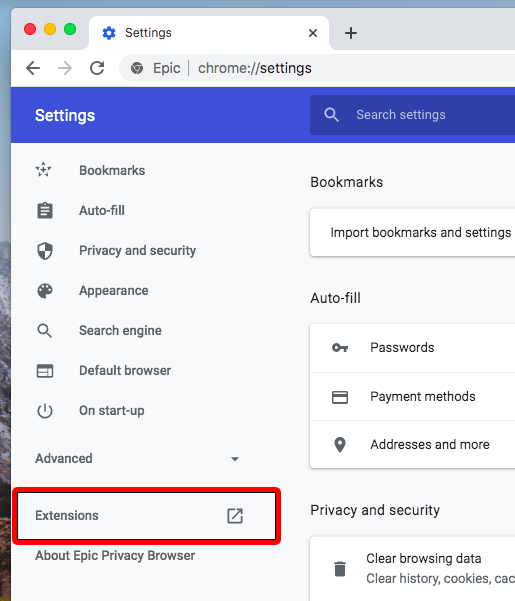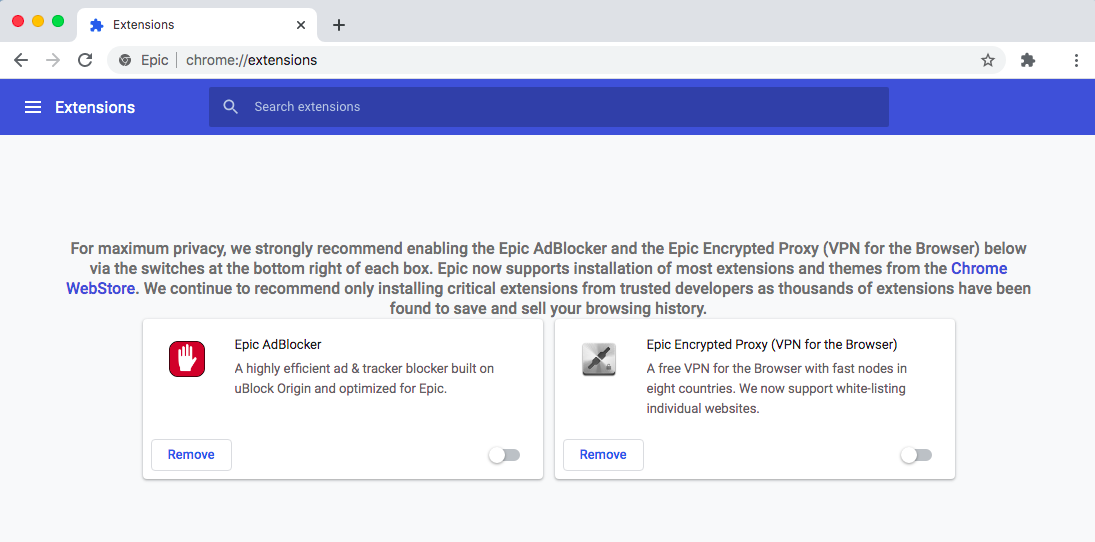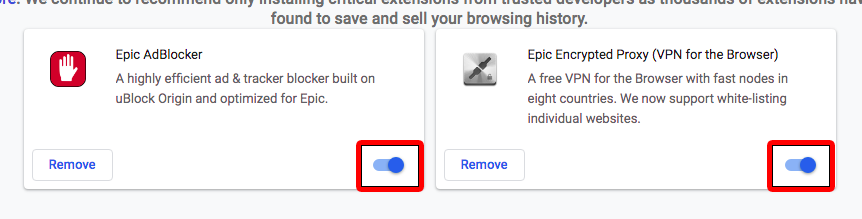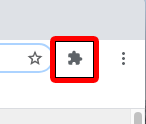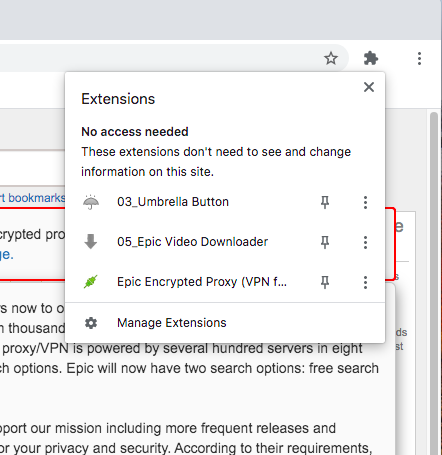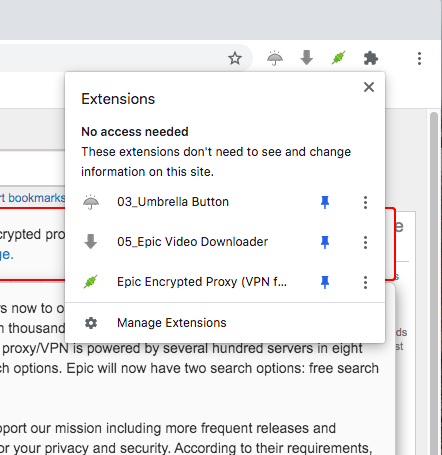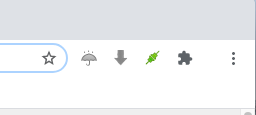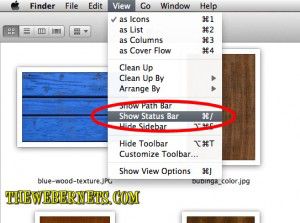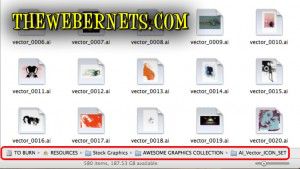Fix Zoom in ProMovie Recorder
ProMovie is a fantastic app for your iPhone that takes recording video to a new level. It has a host of professional features that allow you to fine tune many aspects of video recording, and goes way beyond the capabilities go the built in Camera App. You can check it out on the ProMovie Recorder web site. Note, this is not a free app, but it is worth every penny!
After not using it for a short while, I went in today only to discover that I no longer had the ability to zoom or movie between the wide angle, telephoto and normal lenses on my iPhone 13 Pro. I guess some things may have changed in a recent update. I found this quite frustrating. I was not able to find the answer online either. But after a great deal of messing around I figured it out.
To get the zoom and wide angle working again, click the settings icon, it looks like a little gear.
This will open a menu on the screen – select “Camera”
Another menu will appear, and it is in here that you can select which lens to use.
I selected “Triple”, which gave me back the ability to use all three lenses again, and choose from ultra wide angle and zoom al the way through telephoto. You can also lock in on a specific lens if you choose.