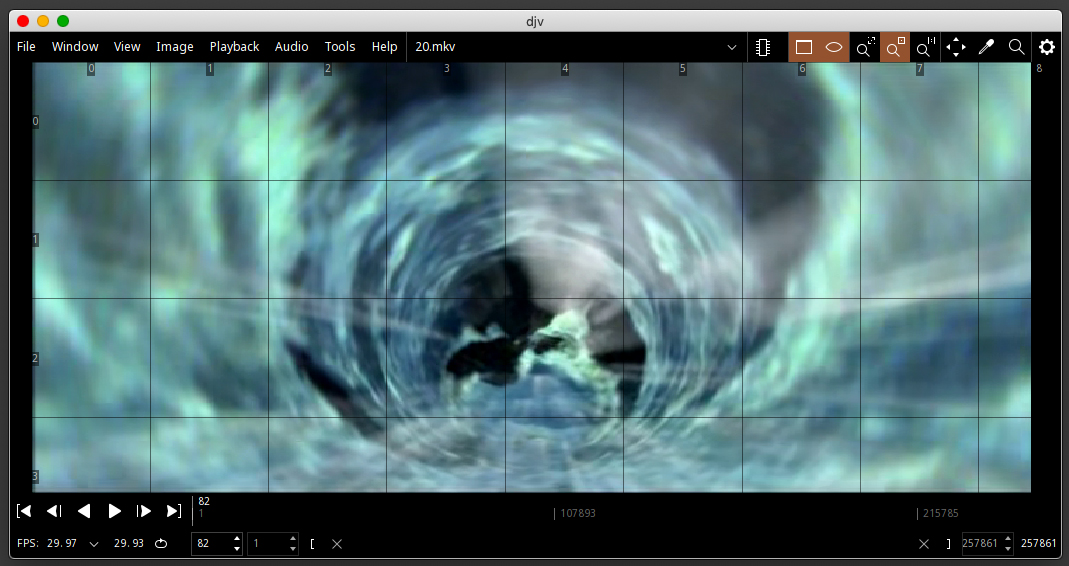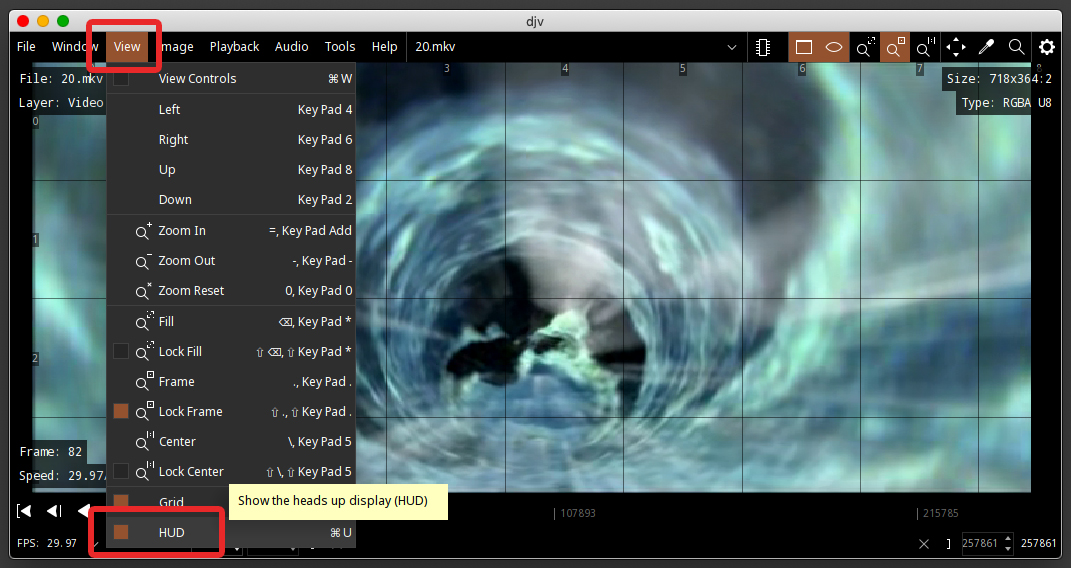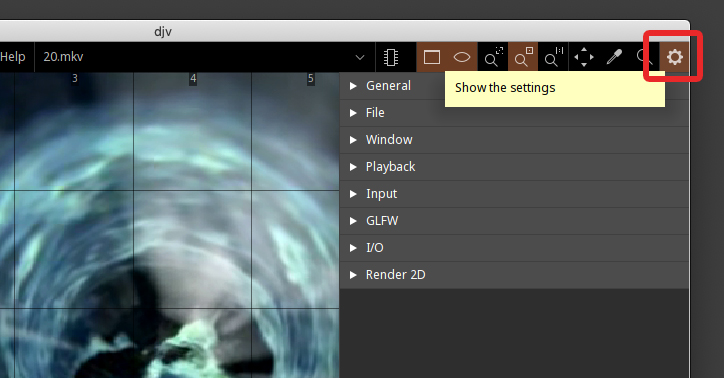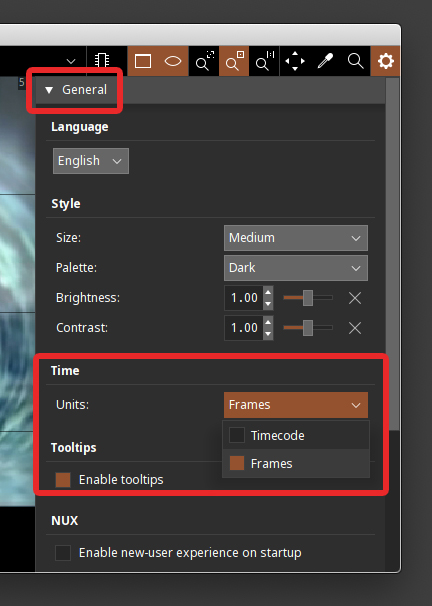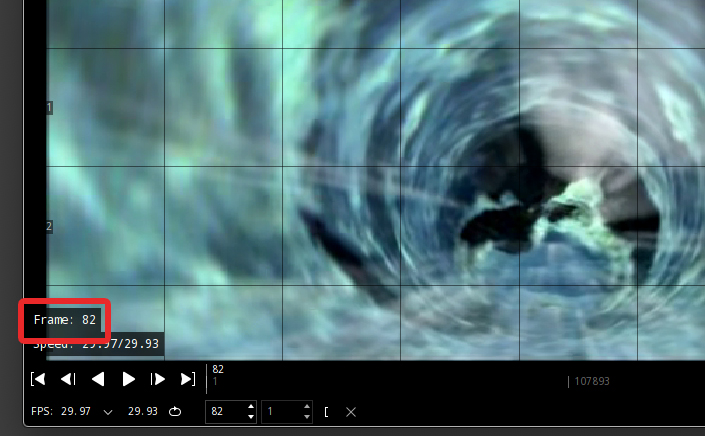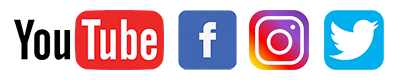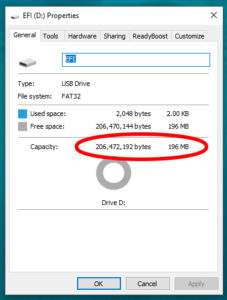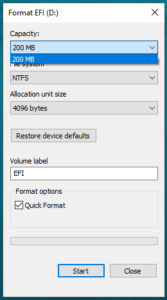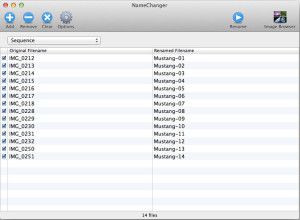Part 4 – Mixing Audio, Mics, and Avoiding Looping in Software
Part 4 – Mixing Audio, Mics, and Avoiding Looping in Software
Mixing Audio into your Vidcast can be as easy as you want it to be, or as difficult as you want it to be. You will find the more you want to incorporate into your set up, that audio is always going to be the pebble in your shoe, especially if you are using multiple audio sources.
As a result, I will divide this tutorial into two parts, a Basic Beginners section for those just getting started, and an Advanced section for those using external mixers and audio sources.
Note to Pros – These articles are aimed at beginners, who wish to spend little or no money until they have a grasp on the topic, and are hoping to learn how to get started quickly and easily, using equipment they most likely already have.
Beginners Tutorial
httpvh://youtu.be/cEfJWcLq7xI
Voicemeeter can be downloaded FREE
HERE at vb-audio.com. Don’t forget to make a donation – the programmer deserves a little something for a program this good!

Advanced Tutorials
In this tutorial I show you how you can use a USB Mic and an external mixer together in Vidblaster. See the full article HERE.
httpvh://youtu.be/rtWqR_AWV4M
This tutorial shows you how you can run your USB mic through your external mixing desk. View the full article HERE.
httpvh://youtu.be/K9vqNj0_CuU
MORE AUDIO TUTORIALS COMING SOON!
You can download a free unrestricted trial copy of Vidblaster from vidblaster.com

Part 1 – Selecting Video Switcher Production Software – The Heart of Vidcasting – VIEW HERE
Part 2 – Installing Vidblaster, Connecting Your Webcam, Switching and Interface Basics – VIEW HERE Part 3 – Adding Additional Cameras – VIEW HERE
Part 4 – Mixing Audio, Mics, and Avoiding Looping in Software – VIEW HERE
Part 5 – Desktop and Browser Capture – VIEW HERE
Part 6 – Connecting Guests Via Skype – VIEW HERE
Part 7 – How To Make A Lower Third Overlay – VIEW HERE
Part 8 – Adding flair with Effects, Soundboards and Chat Streams – COMING SOON!
Part 9 – Green Screen/Chroma Keying and Virtual Sets with iClone – COMING SOON!
Part 10 – Recording and Streaming – COMING SOON!