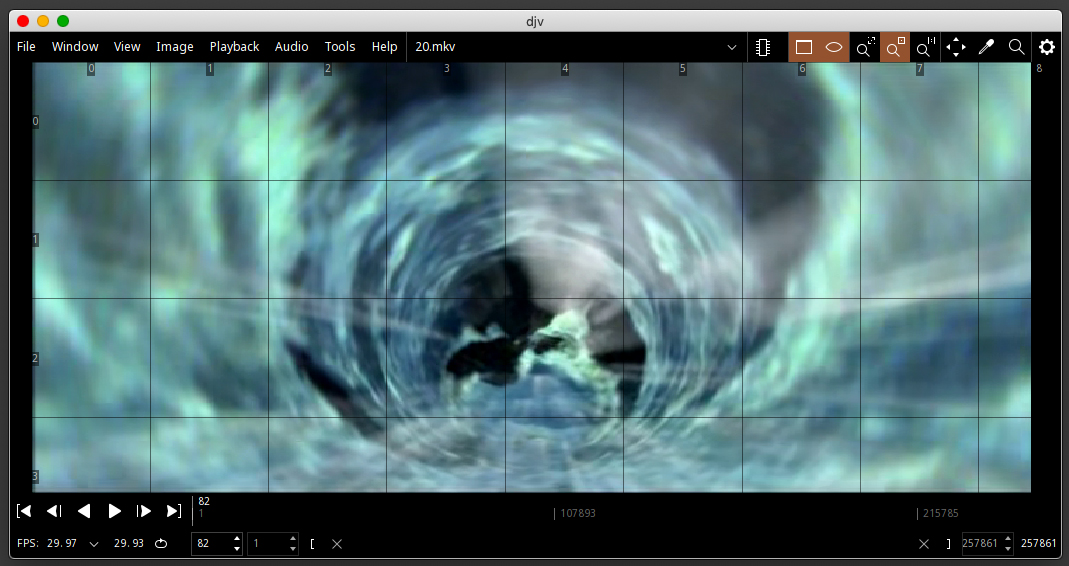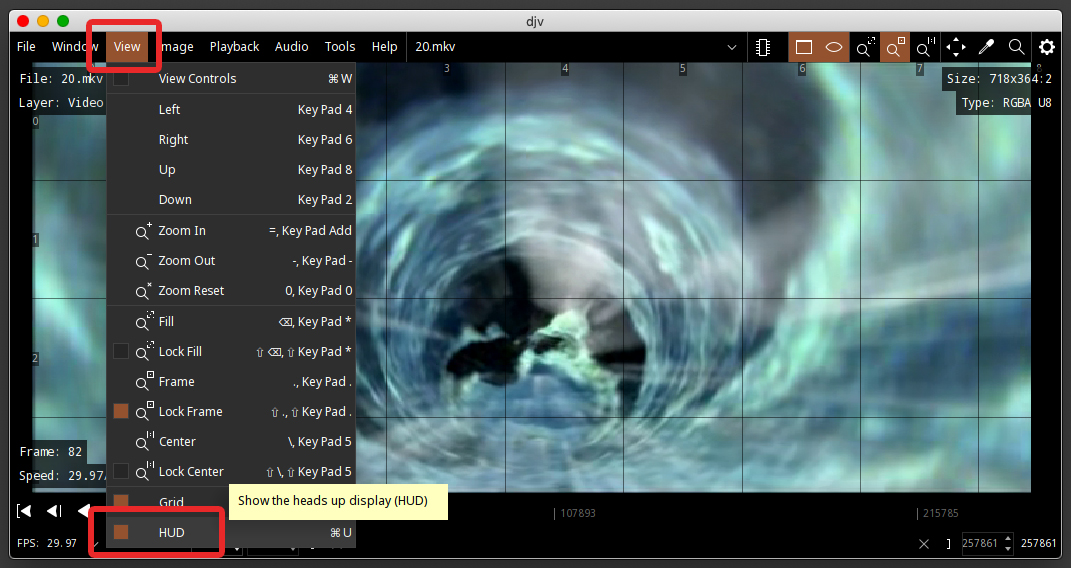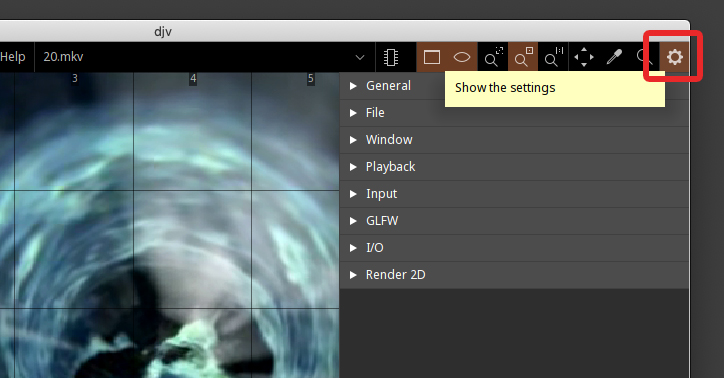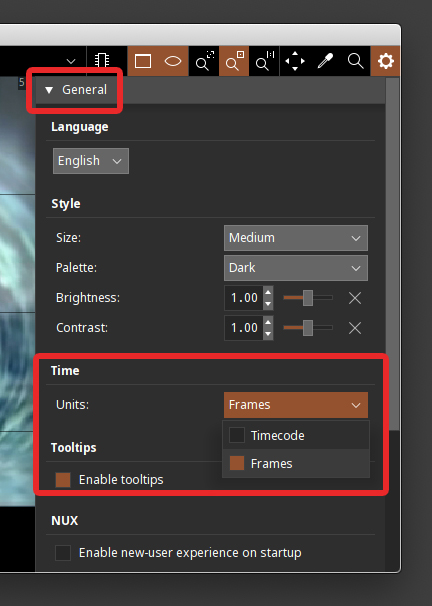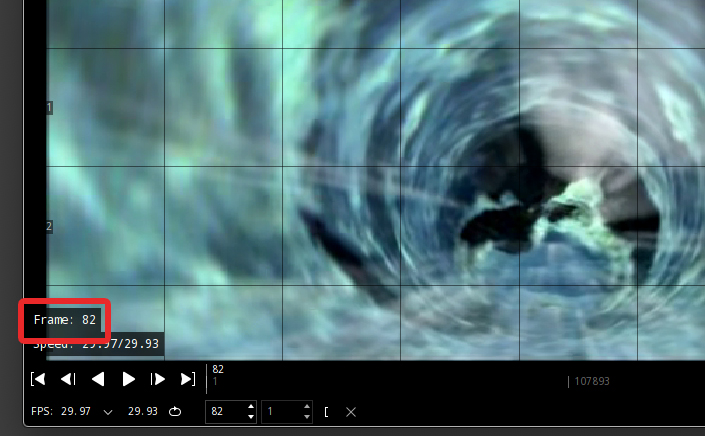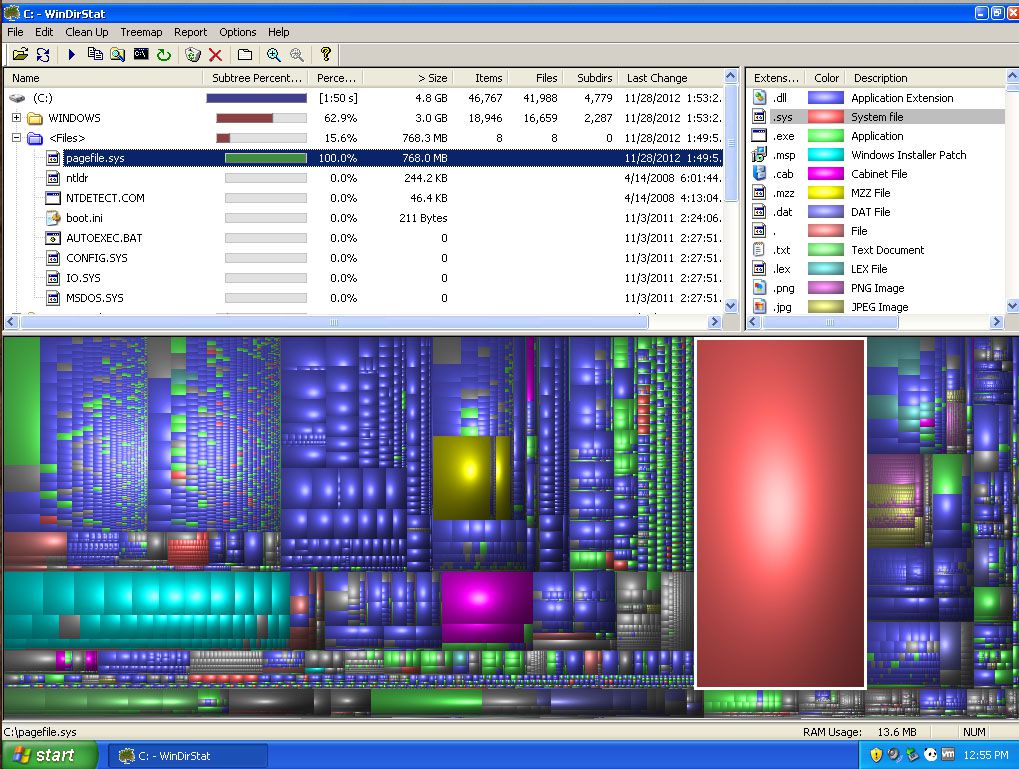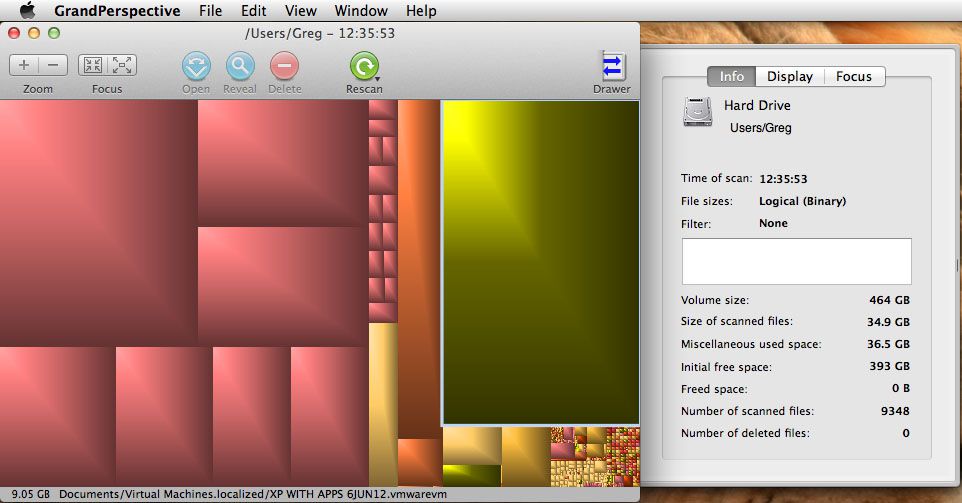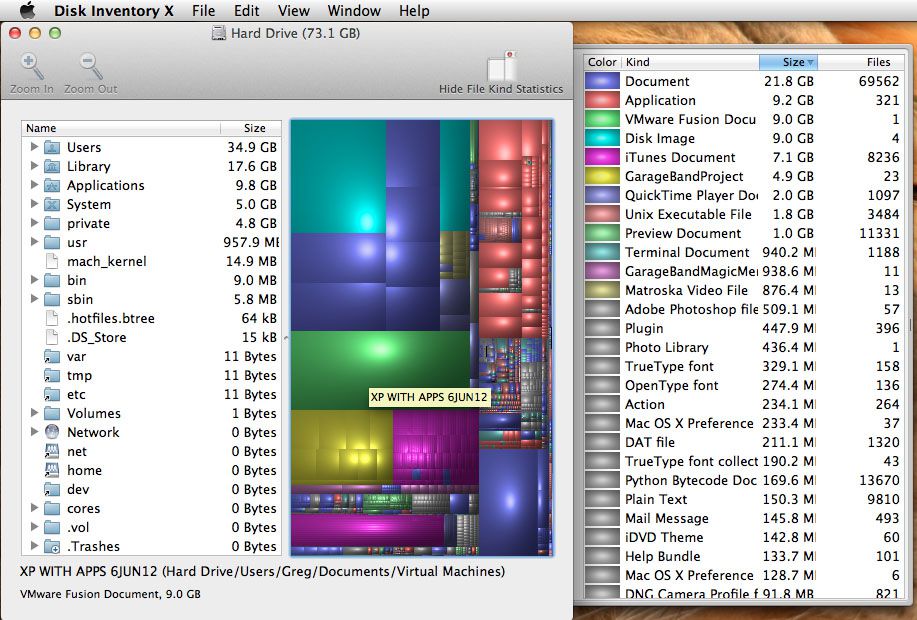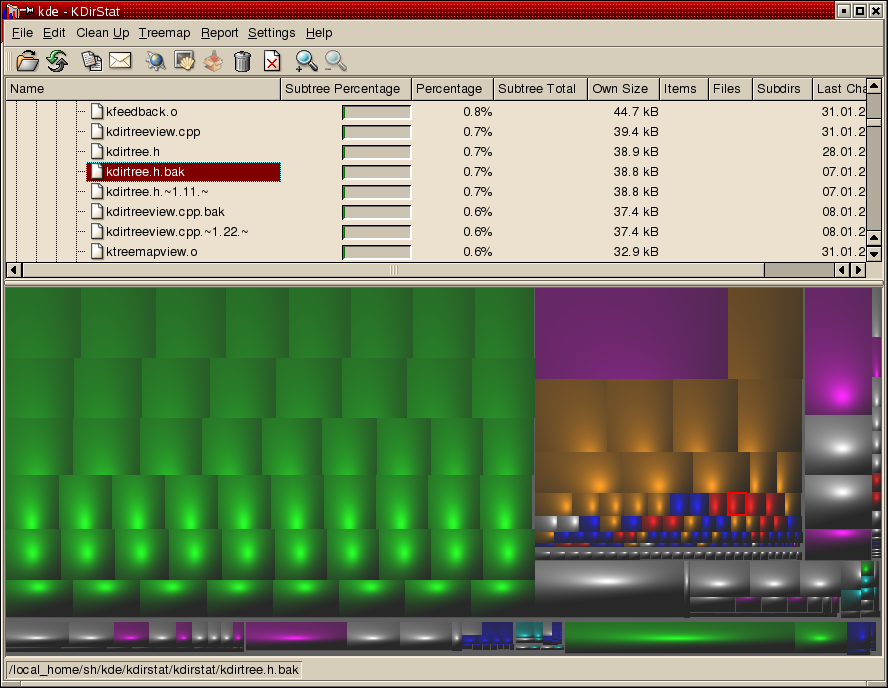From time to time you may find you need to know the frame numbers of individual frames in your videos and movies. This is especially useful if you are compressing and encoding video and want to be able to refer back to your source video and compare it to your encoded video. By picking a specific frame and knowing its number, you can view it from both versions side by side to see how it looks.
I recently stumbled upon DJV, a really useful and FREE program from Darby Johnston that amongst many other things, will allow you to see the frame numbers in videos. It has Windows, Mac and Linux versions, and can be downloaded free from the Darby Johnston Github Page HERE.
Once you have downloaded and installed DJV open it up, and you will see the main interface. Drag and Drop your video file onto DJV to load it.
To show the frame numbers we need to click the “View Menu” and select “HUD”, which is short for Heads Up Display.
Next, open the settings/preferences from the top right corner.
Then click and expand the “General” section, and in the “Time” option set the units to “Frames”
In the bottom left corner you will now see the frame numbers displayed.