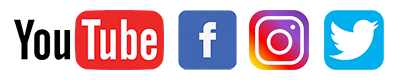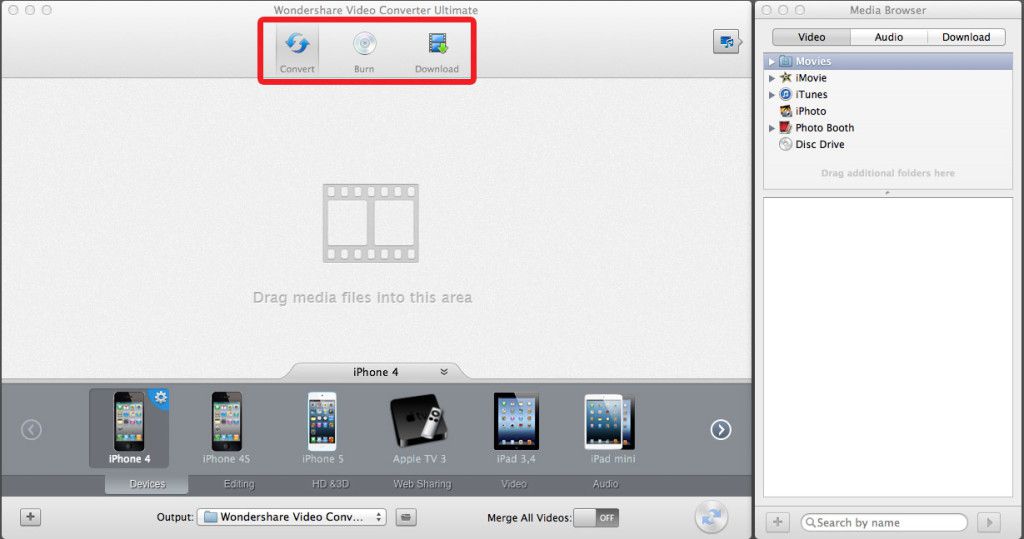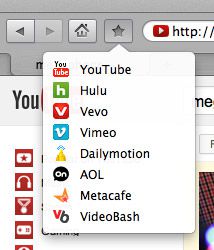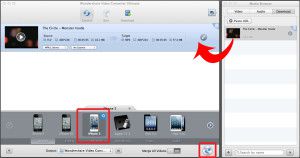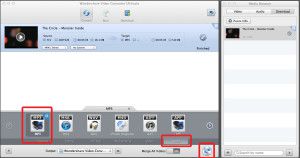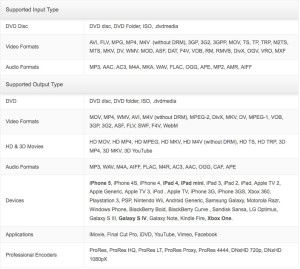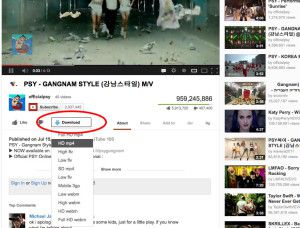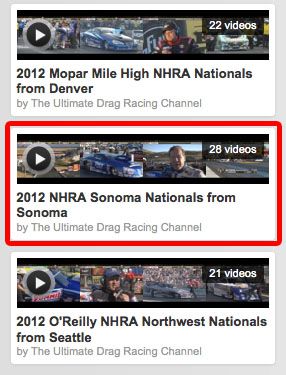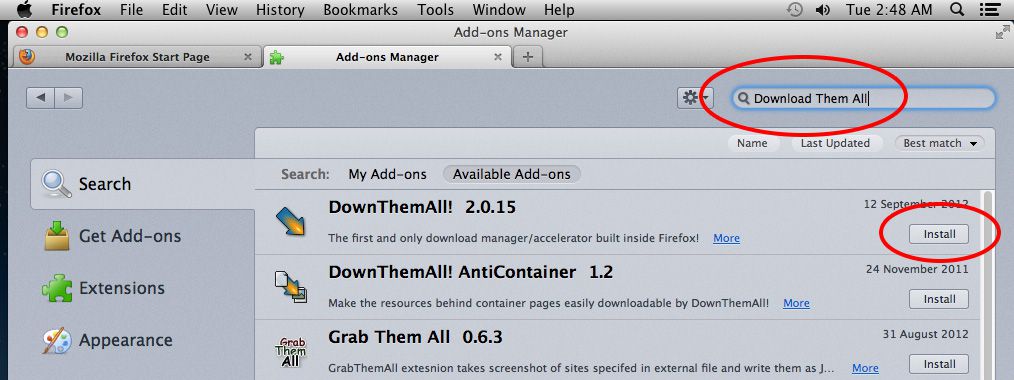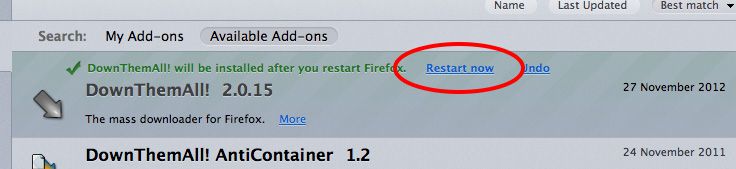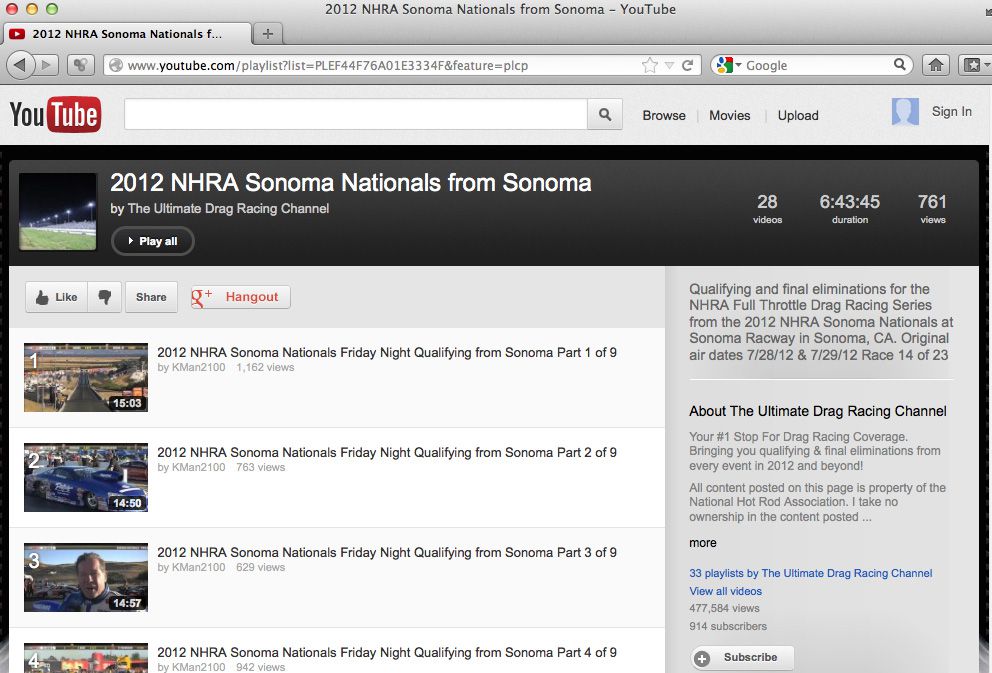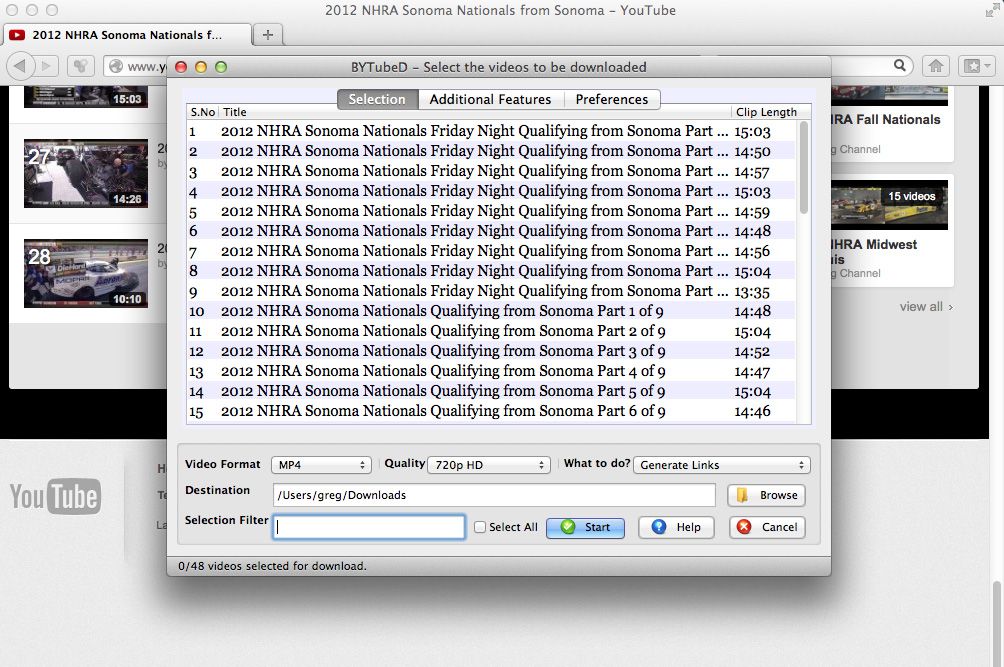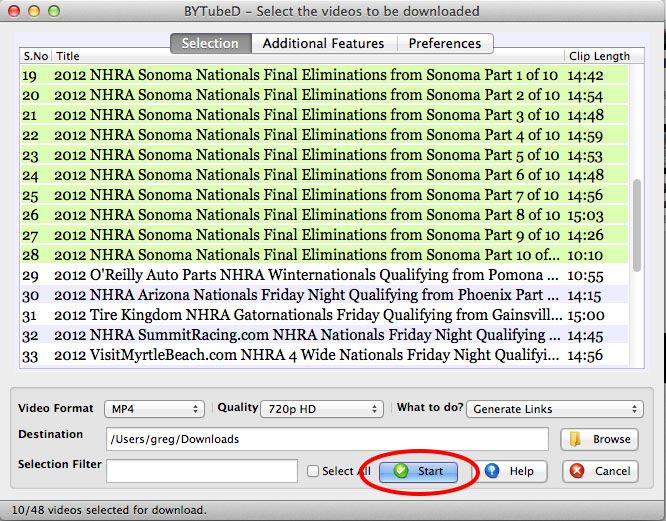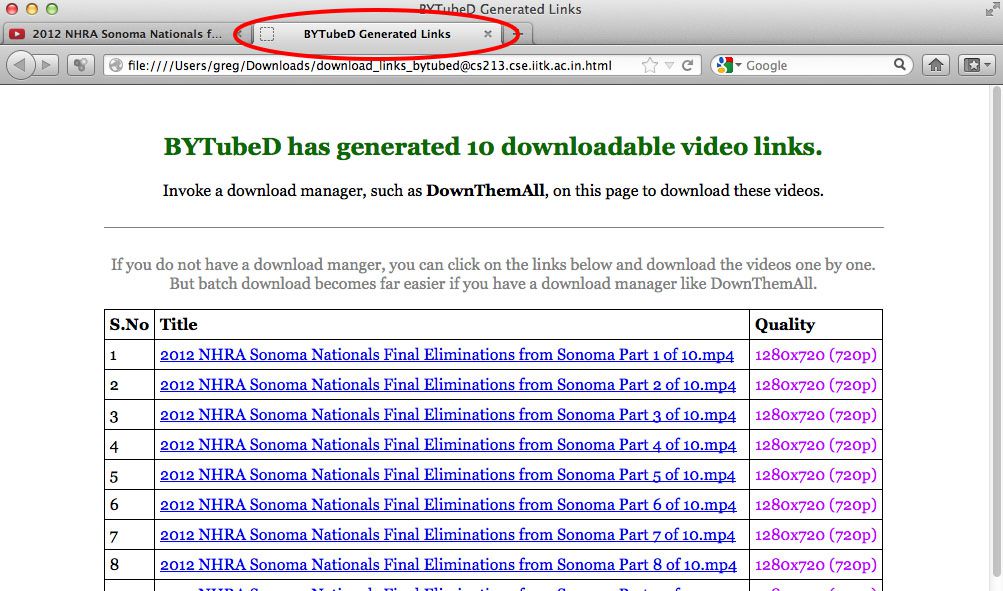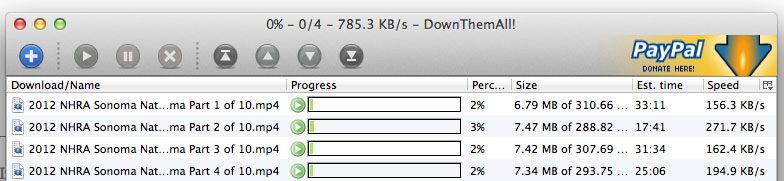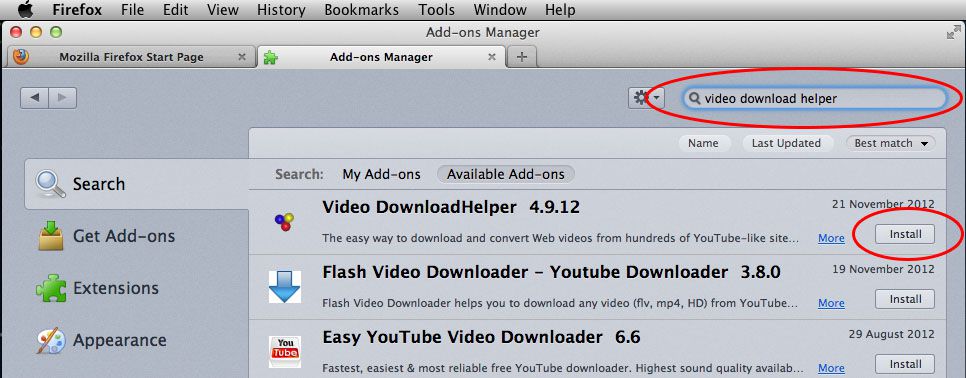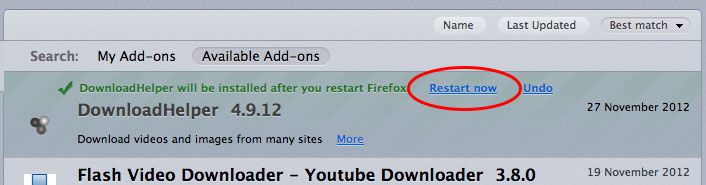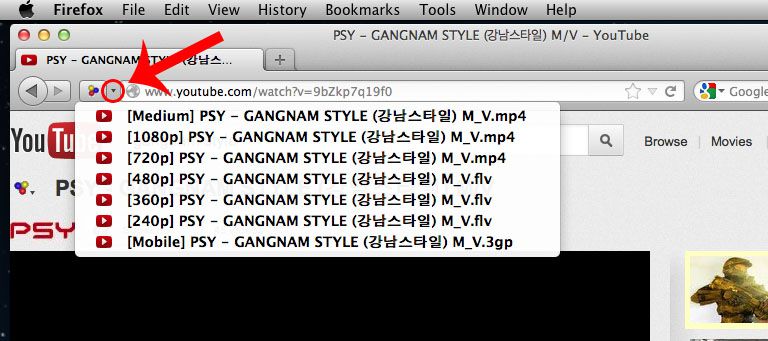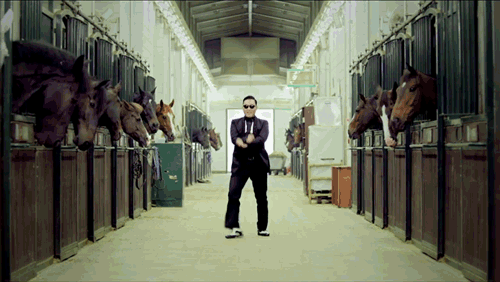To celebrate the New Year I have created some FREE social media templates you can download and customise for the BIG 4 popular platforms, Youtube, Instagram, Facebook and Twitter. These templates are correct as of January 2021.
Tag: download
Quickly and Easily Download, Convert and Burn Media with Wondershare Video Converter Ultimate
Smartphones, iPads, Laptops, Desktops, iTV’s, Game boxes, it’s amazing how many different ways we can watch video/tv these days. I, like many other people get most of the stuff I watch from the internet, and for the past few years have had to jump through a series of hoops to download my content, convert it to suitable formats, and load it onto my devices. Recently I was made aware of a piece of software that simplifies, and streamlines the whole process, called Wondershare Video Converter Ultimate.
Available for Windows and Mac, Wondershare Video Converter Ultimate has some really nice features to make your life a lot easier. Not only can you drop videos you already have into it and re-encode them into a format suitable for any of your devices in 2x clicks (1 to pick your device, another to start the conversion), the software can even download new content for you from a number of sites, and format that for you as well!
To get started, there are three buttons at the top of the main window. The CONVERT button allows you to convert your video to different formats for different devices (which you can select by clicking the appropriate picture at the bottom of the screen), and you can even make your own custom profiles. The BURN button takes you to a screen where you can simply drop your video files in, and press burn, and the program will author and burn a DVD for you. The DOWNLOAD button allows you to navigate to media you want to keep, and it will download that media for you, and save it to your local media library, where you can use it later in either the Convert or Burn areas of the program.
A friend of mine has a music video on Youtube that I really like, and I wan’t to put it on my iPhone so I can watch it, but I also want to be able to listen to it as well. I can do that easily with Wondershare Video Converter Ultimate.
Clicking the Download button takes you to a Web Browser inside the program, and there are some bookmarks already set out for you to help you get started. In this case, I am going to navigate to Youtube.
Once you have found the file you want to download, click the download button at the top right of the window, and select which definition version you want.
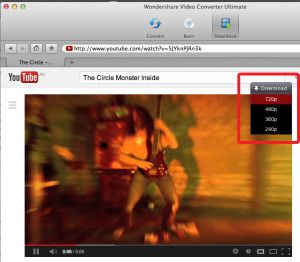 The video will now start downloading in the media browser.
The video will now start downloading in the media browser.
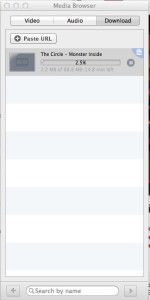 Once the video has completed downloading, you can then switch to Convert Mode, and drag the downloaded video into the convert area. Select your conversion profile from the categories below (In my case, iPhone 5), and then click the convert button.
Once the video has completed downloading, you can then switch to Convert Mode, and drag the downloaded video into the convert area. Select your conversion profile from the categories below (In my case, iPhone 5), and then click the convert button.
Once converting begins, you will see a progress bar. You can also tell the program to automatically add the newly converted file to iTunes when its done!
That’s how easy it is to add a video, and now lets extract the audio out of the video to a MP3, so we can listen to it, and put it in a playlist with our other favorite music. All you have to do to make the same file into a MP3, is click AUDIO at the bottom of the profiles area, click the MP3 icon, and click the Convert button again, and Wondershare Video Converter Ultimate will now make the video into a music file.
You can then load it onto your MP3 player!
Wondershare says:
“anyone can easily convert video to 158 formats, including MOV, M4V, MP4, WMV, MKV, AVI, XviD,MPEG, DVD-Video, FLV, 3GP and load more–perfect to fit your iPad, iPhone(iPhone 5 included), iPod(iPod Touch 5 included), android,windows Phone,PSP, Xbox 360 and a rainbow of other devices.”
Below is a list of all supported formats.
Some other cool features I really like is that you can also crop your videos so they fit your screen better, you can trim out unwanted stuff from your videos (like commercials), you can merge multiple videos into one file, perform color corrections, De-Interlace, and a swag of other really cool tweaks.
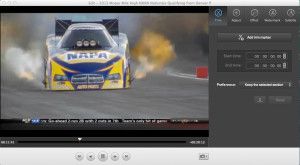 You can download your free trial of Wondershare Video Converter Ultimate for Mac or Windows HERE.
You can download your free trial of Wondershare Video Converter Ultimate for Mac or Windows HERE.
You can also purchase a license key from Wondershare for $59.95 – A small price to pay for such a great piece of software!
Get iSkysoft PDF Converter for Windows FREE!
**SPECIAL OFFER**
Between July 16 and July 18, iSkysoft will be GIVING AWAY FREE their iSkySoft PDF Converter, which normally sells for $59.95!
With iSkysoft PDF Converter you can:
- Convert PDF to Word, Excel, PowerPoint, HTML, EPUB, images and plain text.
- Convert up to 200 PDF files at once.
- Convert a 100-page PDF within 1 minute, super fast.
- Supports password-protected PDF files.
Some words from iSkysoft:
“From July 16th to July 18th, we will giveaway our excellent product – iSkysoft PDF Converter for Windows (Original Price: $59.95), which is an awesome utility that makes working with PDF files in Windows a breeze. It lets you convert normal and password protected PDF files to various Office document including Word, PowerPoint, Excel, EPUB, HTML, images and plain text, it also supports batch conversion that can convert up to 200 PDF documents with fast speed.”
As mentioned, this offer is only available between July 16-18 2013. To get your copy visit the iSkysoft PDF Converter page HERE!
The Easiest way to download Youtube Videos
 I have just discovered the EASIEST way yet to download, save and keep videos from Youtube! Its SO easy that it is scary.
I have just discovered the EASIEST way yet to download, save and keep videos from Youtube! Its SO easy that it is scary.
To use Flash Video Downloader you need to be using the Cool, Free, and really awesome Mozilla Firefox web browser. In Firefox, open the “Tools” option from the menu bar, then open “Add Ons”. Do a search for “Flash Video Downloader”, then click install once the plug in is found. Once it is installed, restart Firefox and you will now have a new “Download” button.
All you need to do when you find something you want to keep, is to click the download button, select the format you want, choose where you want to save the file, and download away!
HOW COOL!
Download, Save and Keep ALL videos on a Youtube playlist!
 From time to time most of us see something on Youtube that we would like to download and save.
From time to time most of us see something on Youtube that we would like to download and save.
In my case this week, I found a Youtube channel that has the video broadcast from every NHRA drag racing event of the 2012 season. As my wife and I flew from Australia to attend the Sonoma round of racing, it makes a really great souvenir for us to have the video broadcast. The problem is though, Each days racing is split into about 9 or 10 pieces, and it was a three day event. Thankfully though, KMan2100 has arranged the videos into playlists, so they can be viewed in order.
Now, you could download the videos one at a time using the method described in my post about Video Download Helper HERE, but that will take a LOT of time. If you want to download all of the videos in a playlist quickly and easily, you need to make a download list, then download them all!
To do this, you need to be using the Firefox web browser. Its free, it runs on Windows, Mac and Linux, and if you are not already using it, you should be. You can get it free HERE.
With Firefox open and running, select “Add-ons” from the “Tools” menu in your menu bar. The first Add-on you need is the one that takes all of the videos in the playlist and turns them into a series of links. It is called BYTubeD, Bulk Youtube Downloader. To get it, type “BYTubeD” into the search bar in the top right corner.
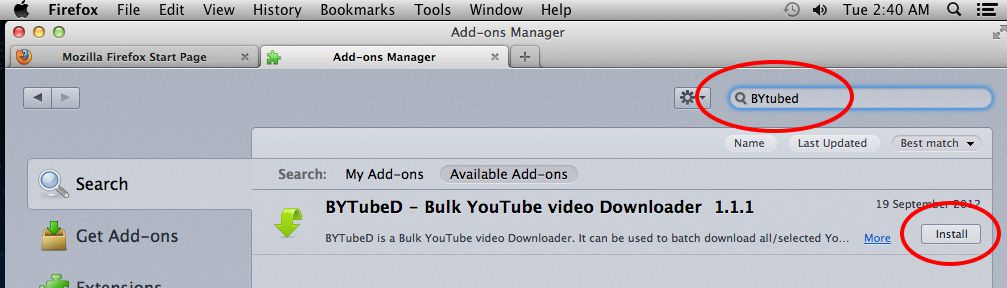 Click the “Install” button to the right of it when you see it in your “results” list. This will download and install it. When this is finished, go back to the search bar and type “Download Them All”. As before, click the “Install” button to the right to install it.
Click the “Install” button to the right of it when you see it in your “results” list. This will download and install it. When this is finished, go back to the search bar and type “Download Them All”. As before, click the “Install” button to the right to install it.
To make your new add-ons active you need to restart Firefox. To do this, simply click the text that says “Restart now”
Once you have clicked restart, you can close the Add-ons window, and any other windows that may have popped up.
And now the fun starts!
To get downloading, go to Youtube and find your channel, and click the playlist you want to download.
As you can see, there are 28 videos on this playlist. To download them all, open your “Tools” tab on your menu bar and select “BYTubeD”. It should be at the bottom. This will open a new window.
**BEWARE** – Not only does this window contain info for all the videos you want, it also contains the info for other playlists and videos that are on this page that you may not want as well! As highlighted below, you can see the Sonoma videos I want, but I am not interested in Phoenix or Gainsville etc etc…..
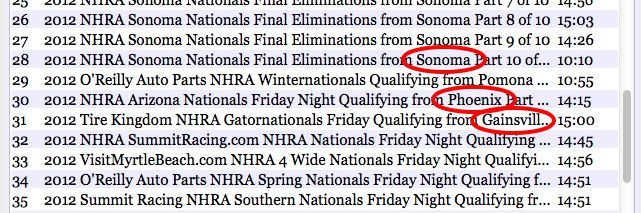 For the next step, you need to tell BYTubed which videos you DO want to keep. To do this, simply highlight them. To select multiple videos (Which is kinda the point of this article) hold down your control key, then click each one if your using Windows, or your command key and click if you’ve got a Mac. Once you have highlighted the videos you want to download, click the start button.
For the next step, you need to tell BYTubed which videos you DO want to keep. To do this, simply highlight them. To select multiple videos (Which is kinda the point of this article) hold down your control key, then click each one if your using Windows, or your command key and click if you’ve got a Mac. Once you have highlighted the videos you want to download, click the start button.
BYTubed will now chew through the playlist and open up a new web page with links to all your videos.
Now’s where the magic happens. To download them all, open “Download Them All” from your “Tools” menu in your menu bar.
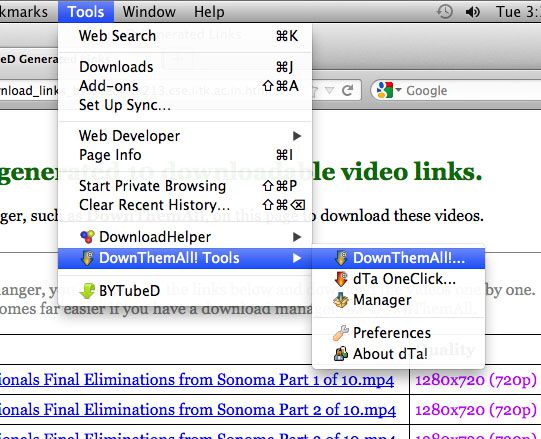
All that is left to do now is to check mark (click the circles to the left of the names) the videos you want to keep, choose your download location (I usually download to my desktop) then click “Start” to watch those babies start loading down!
Download, Save and Keep videos from Youtube
![]() From time to time we all come across videos on Youtube that we really want to download and keep on our computers so we can watch at anytime, or to re-encode so we can watch and keep them on our phones or ipods and ipads to. A simple way to download videos is with Video Download Helper.
From time to time we all come across videos on Youtube that we really want to download and keep on our computers so we can watch at anytime, or to re-encode so we can watch and keep them on our phones or ipods and ipads to. A simple way to download videos is with Video Download Helper.
In order to use Video Download Helper you need to be using Firefox browser, so if you are not, you probably should be, and you can download it free HERE.
Now you have Firefox open and running, you need to get the free Video Download Helper Add On. To do this, select this “Add-ons” from the “Tools” menu in your menu bar. Once the Add-ons window opens type “Video Download Helper” in the search box in the top right corner.
Video Download Helper should be the first result, so when you see it in the list, click the “Install” button to right of it. Once it has finished downloading and installing, you will need to restart Firefox to make it active. To do this, simply click the “Restart now” text.
Once Firefox restarts, you can close out of the Add-ons window and any other windows that have popped up, and you should now see a new icon in the top left.
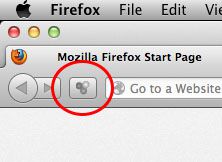 This means you are all set to go! Now when you wake up at 2am and worry that Gangnam Style is going to be taken down and you will never see it again, you can open it up in Youtube, click the little black upside down triangle next to the colored logo (when its gray out it means there is nothing to download on the page – when its colored, there is a file it can retrieve for you) and select the quality of the file you want to download.
This means you are all set to go! Now when you wake up at 2am and worry that Gangnam Style is going to be taken down and you will never see it again, you can open it up in Youtube, click the little black upside down triangle next to the colored logo (when its gray out it means there is nothing to download on the page – when its colored, there is a file it can retrieve for you) and select the quality of the file you want to download.
Once you have selected your preferred resolution and format, its just a matter of confirming with the “Save File” dialogue box, and your good to go!
Video Download Helper has a swag of other cool features as well, but we’ll cover those another time as I know you just CANT WAIT to go and run your new Gangnam Style video up on your home theater system!
Not sure what a pretty lady who can afford and appreciate a good cup of coffee has to do with horse riding though? Ahhh Who Cares……..Opp-Opp-Oppan Gangnam Style Baby!