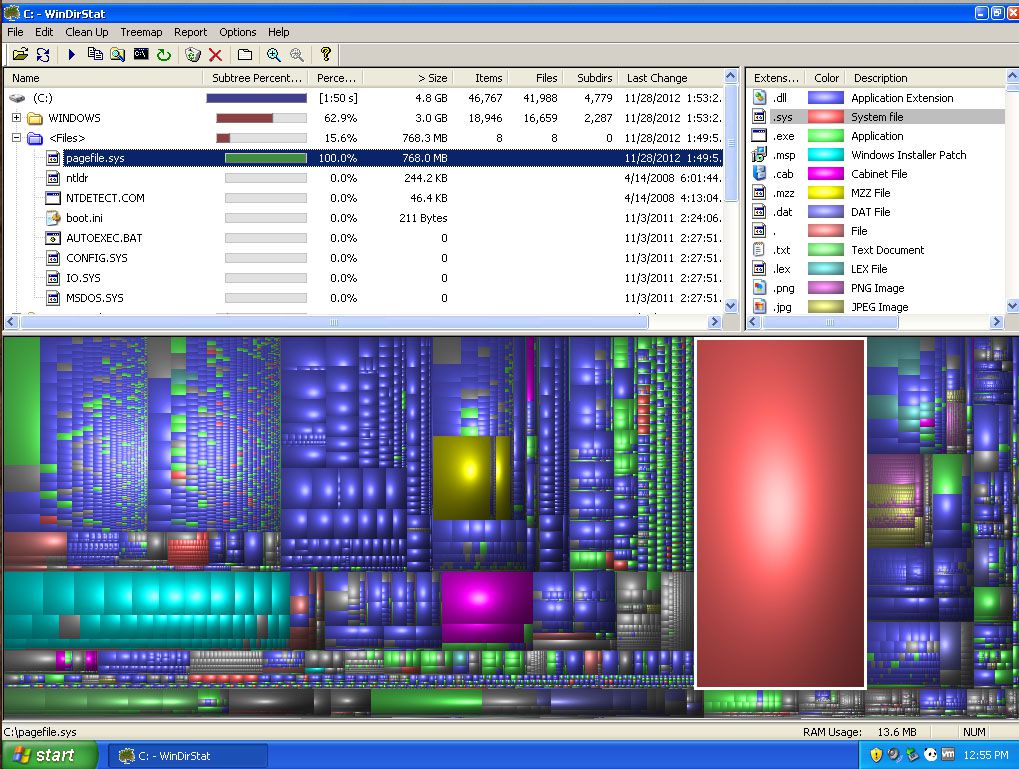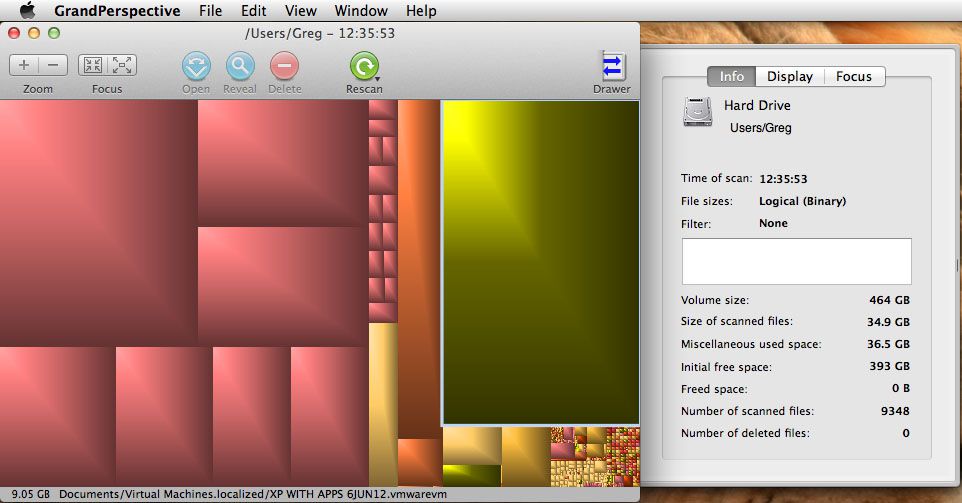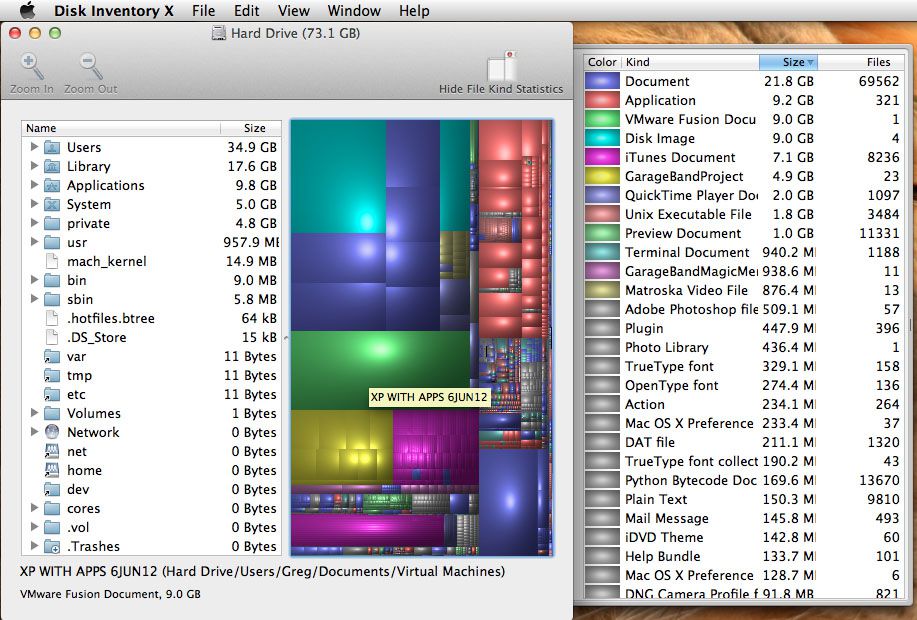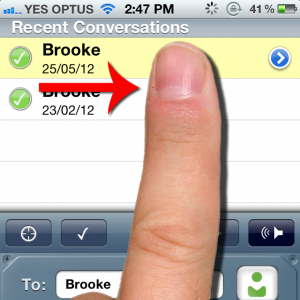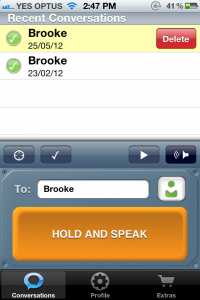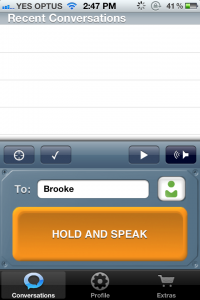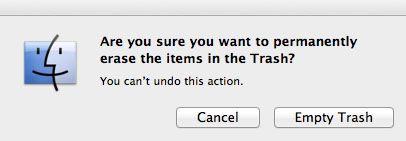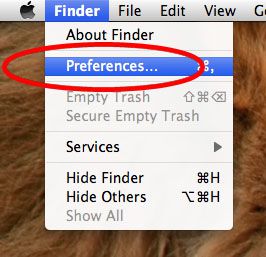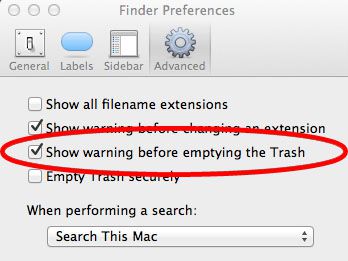Earlier today I tried to copy a large file I had made in Photoshop and I was told that the operation couldn’t complete because there wasn’t enough room on my hard drive for it. So, I needed a way to get a lot of space back, but I wasn’t sure what was taking up all of the room. I set about looking for ways to see what was going on on my drive and I happened upon some really great tools to help you visualize all your files. The process is called “Treemaps”.
Earlier today I tried to copy a large file I had made in Photoshop and I was told that the operation couldn’t complete because there wasn’t enough room on my hard drive for it. So, I needed a way to get a lot of space back, but I wasn’t sure what was taking up all of the room. I set about looking for ways to see what was going on on my drive and I happened upon some really great tools to help you visualize all your files. The process is called “Treemaps”.
I managed to find free Treemap programs for Windows, Mac and Linux platforms. For Windows users, you need to get a copy of WinDirStat (Windows Directory Statistics) HERE. Once installed, you can start it up and tell it to either analyze your whole drive, or specific folders. Here’s how it looks.
There is two options for Mac users. Grand Perspective (Gets up and going really quickly, easy to use) and Disk Inventory X (Longer to scan but a more thorough and detailed interface). Here’s how Grand Perspective looks.
And this is how Disk Inventory X Looks.
For Linux users, you can get KDirStat HERE. I havent tried it yet, but it looks very similar to WinDirStat. This screen capture is from their site.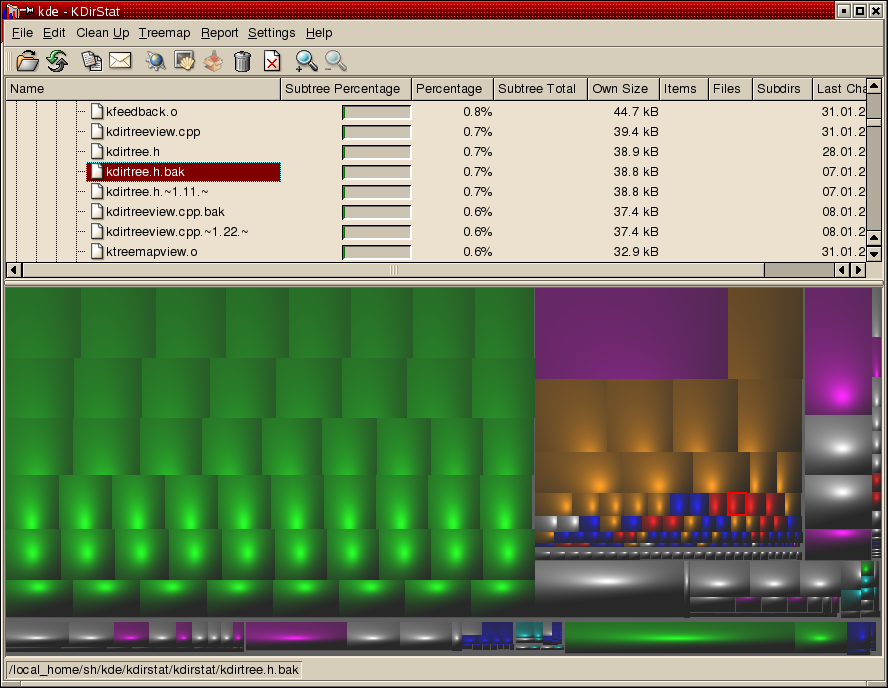 They are all fairly easy to use. Just roll your cursor over the big ones and the filename appears in the bottom left corner of the window. You can then decide which files you want to delete, and start enjoying some free space on your hard drive again.
They are all fairly easy to use. Just roll your cursor over the big ones and the filename appears in the bottom left corner of the window. You can then decide which files you want to delete, and start enjoying some free space on your hard drive again.