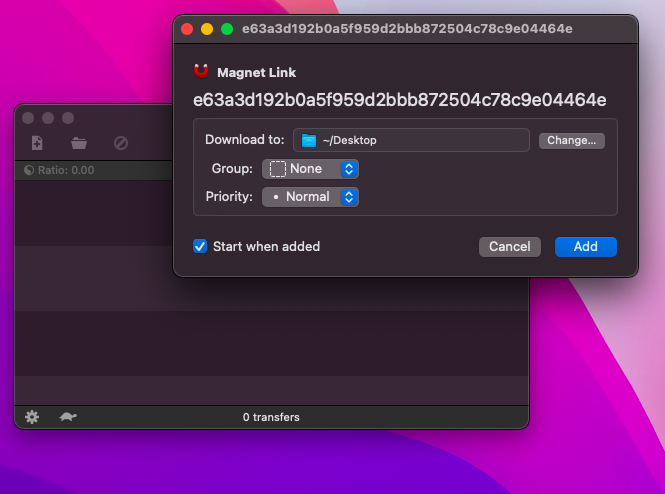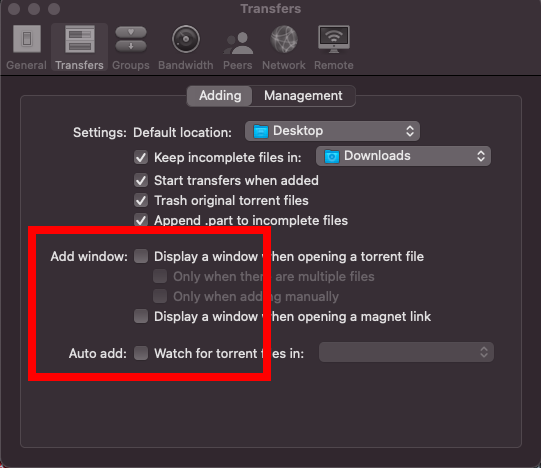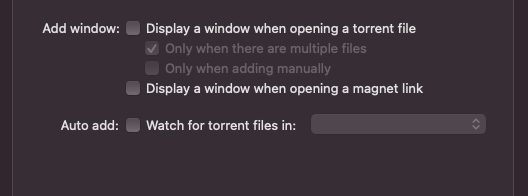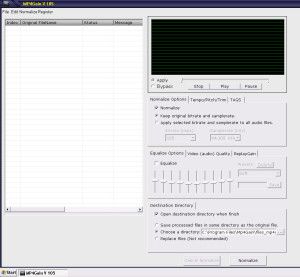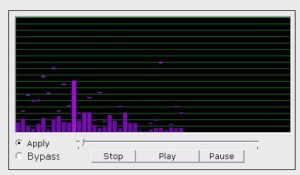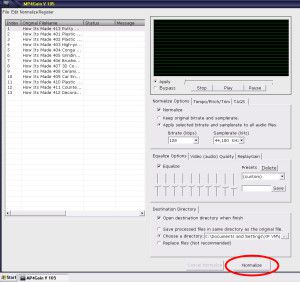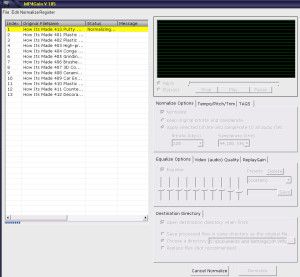MP4Gain – Normalize Audio Volume Levels in your MP4 Videos

Mac users please see my Mac specific article HERE.
I have been saving episodes of the Discovery Channel show “How It’s Made” for years. Recently I compiled and organized them into an archive on my WDTV Live Hub, and I found that as I have used several different devices to record the episodes over the years, the audio volume levels range from barely audible to deafening. I needed a way to make the audio volume level of all of my mp4 video files the same. This process is called “Normalizing”.
A Google search returned only one batch MP4 volume normalizer of note, MP4Gain. The author offers a trial version, which I downloaded and installed. This is what the main window looks like.
 The program is VERY easy to use. For straight out “Normalizing” all you need to do is simply add your video files and press “Normalize”. In my case, I wanted to adjust the bit rates of the audio and do a little re-equalizing.
The program is VERY easy to use. For straight out “Normalizing” all you need to do is simply add your video files and press “Normalize”. In my case, I wanted to adjust the bit rates of the audio and do a little re-equalizing.

The program includes a level meter with fall-offs, so you can play your file and have a visual representation of the sound levels. The functionality is bit raw at the moment, but I’m sure in future versions this will be refined, and hopefully you will be able to adjust the fall-off times to make them stay at the peaks a little longer, as they seem to drop off a little to quickly.

Once I set my EQ levels and bit rates, I pressed “Normalize” and away it went!
 MP4Gain processes the files very quickly, and once it is complete, all your video files are the same volume! Its VERY cool!
MP4Gain processes the files very quickly, and once it is complete, all your video files are the same volume! Its VERY cool!
You can download the trial version of MP4Gain HERE. The trial is fully functional and allows you to process about 15-20 files before asking you to buy a license.
In summary, this program is great, and I’m hoping that future versions polish up a few minor issues, like a missing vertical scroll bar (program is difficult to use on a small screen as the Normalize button is right down the bottom, and off the screen), and the jerky level meter. The major killer of this program is the price. At $40, it is pretty expensive (In My Humble Opinion). If it was somewhere in the $15 – $20 range it would definitely be hard to pass up.
It is able to normalize volume levels in the following video file types:
- mp4, flv, avi
- mpeg, mpg
- 3gp, wmv
MP4Gain can also normalize your audio music files. It can also normalize MP3, MP2, AAC, AC3, FLAC, OGG, WAV and M4A files to!