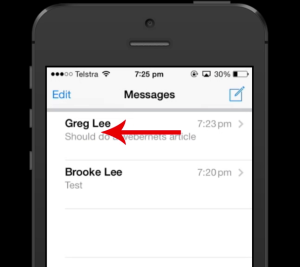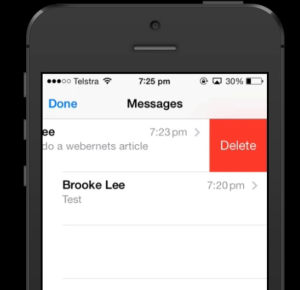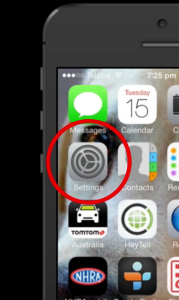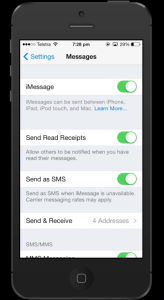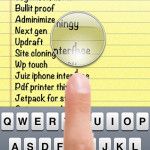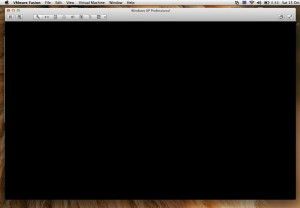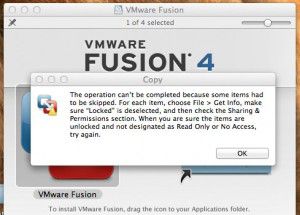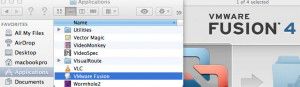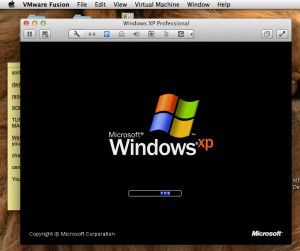If your like me and run Windows on your Mac using VMWARE Fusion, you have probably been getting really frustrated lately at the blank black screen you see when you try to run your virtual machine. I haven’t found a permanent fix for this, and I hope the folks at VMWare are looking into it, but I have found a workaround, which has worked for me.
If your like me and run Windows on your Mac using VMWARE Fusion, you have probably been getting really frustrated lately at the blank black screen you see when you try to run your virtual machine. I haven’t found a permanent fix for this, and I hope the folks at VMWare are looking into it, but I have found a workaround, which has worked for me.
TRY THIS AT YOUR OWN RISK – I ACCEPT NO RESPONSIBILITY IF YOU BREAK SOMETHING – THIS IS MERELY A RECOUNT OF HOW I WAS ABLE TO RESOLVE THE ISSUE – YOUR RESULTS MAY BE VERY DIFFERENT!!!
I have performed this workaround not only on my Macbook Pro, but on my Mac Pro as well – it worked in both instances.
To begin, I went back to VMWare’s site HERE and re-downloaded VMWare Fusion 4 (I use the lite version without McAfee)
 Once the download was complete, I mounted the .dmg and tried to simply drop the app icon onto the Applications Folder……..FAIL!
Once the download was complete, I mounted the .dmg and tried to simply drop the app icon onto the Applications Folder……..FAIL!

I cant stress enough, I accept NO responsibility if you try this and it fails for you ok!
At this point I opened up my Applications folder and dragged the VMWare app to the trash – I had to type in my admin password before the system allowed this. Initially I was worried that my license would get deleted as well, but I had a hunch the license would be stored elsewhere deeper in the bowels of my Mac, so I pressed on.
 After the app was successfully moved to the trash, I was able to drag the VMWare logo from the .dmg into the Applications folder. Again, I was asked to type in my Admin password.
After the app was successfully moved to the trash, I was able to drag the VMWare logo from the .dmg into the Applications folder. Again, I was asked to type in my Admin password.
Once it had completed copying, I unmounted the .dmg, and clicked the icon in my dock to boot my Windows XP Virtual Machine. An alert popped up telling me that VMWare had to update some resources, and again I had to type my Admin password……………..AND THEN…..

LOOKIN GOOD……………….
 YES! Back in the game!
YES! Back in the game!
Since I discovered this workaround about 10 days ago, my Mac Pro hasn’t skipped a beat. I updated my Macbook Pro last night with new iCloud features, and my Virtual Machine Black Screened again this morning. So I re-tried the work around for the creation of this article and It worked again for the second time.
I know its a pain to perform, but it did work for me, and if I have to choose between not using my Virtual Machine at all, or spending three minutes performing the workaround to get going again, I know what I would prefer to do.
Lets hope the folks at VMWare sort this one out soon!
![]() Since updating to iOS 7, a lot of iPhone users are finding that iMessage does not send their messages. It looks like it is sending, but stops or freezes at last minute. I have discovered a work around, I am not sure if it is a “Fix” but I have had good results using this method, and have tried on on some friends phones with success as well. I hope it works for you!
Since updating to iOS 7, a lot of iPhone users are finding that iMessage does not send their messages. It looks like it is sending, but stops or freezes at last minute. I have discovered a work around, I am not sure if it is a “Fix” but I have had good results using this method, and have tried on on some friends phones with success as well. I hope it works for you!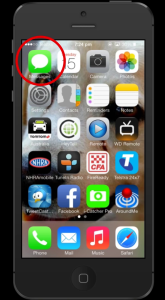 Clear off ALL messages and threads by swiping to the left on each conversation to make the “delete” option appear.
Clear off ALL messages and threads by swiping to the left on each conversation to make the “delete” option appear.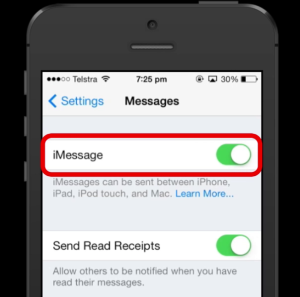 Now turn your phone off by pressing and holding the power button on the top right edge, and then swipe across the red “Slide To Power Off” message on your screen.
Now turn your phone off by pressing and holding the power button on the top right edge, and then swipe across the red “Slide To Power Off” message on your screen.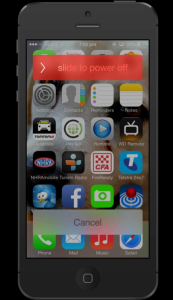 Once your phone has completely powered off, you can press the power button again to restart it. Once your phone has booted up again, select “Settings”
Once your phone has completely powered off, you can press the power button again to restart it. Once your phone has booted up again, select “Settings”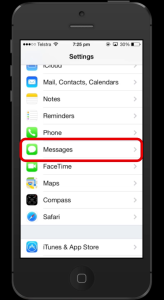 Turn on the “iMessage” option and you will see your phone re-activating and syncing with the iMessage server.
Turn on the “iMessage” option and you will see your phone re-activating and syncing with the iMessage server.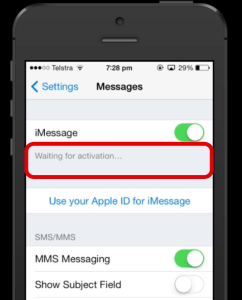 When it has finished, it you should see confirmation that you can now use iMessage.
When it has finished, it you should see confirmation that you can now use iMessage.