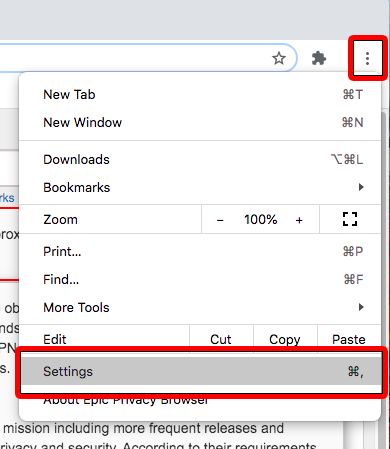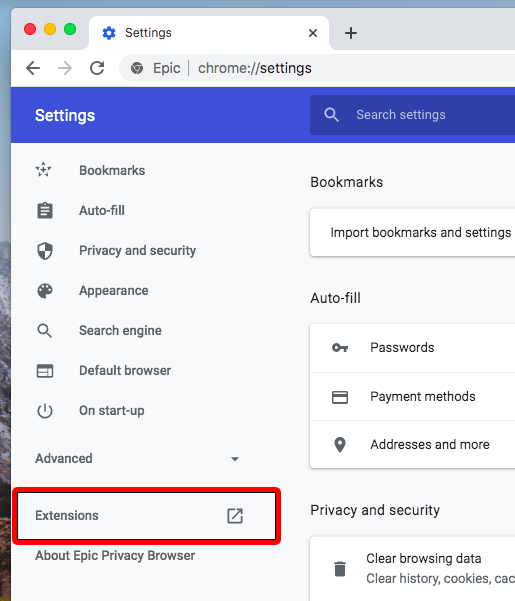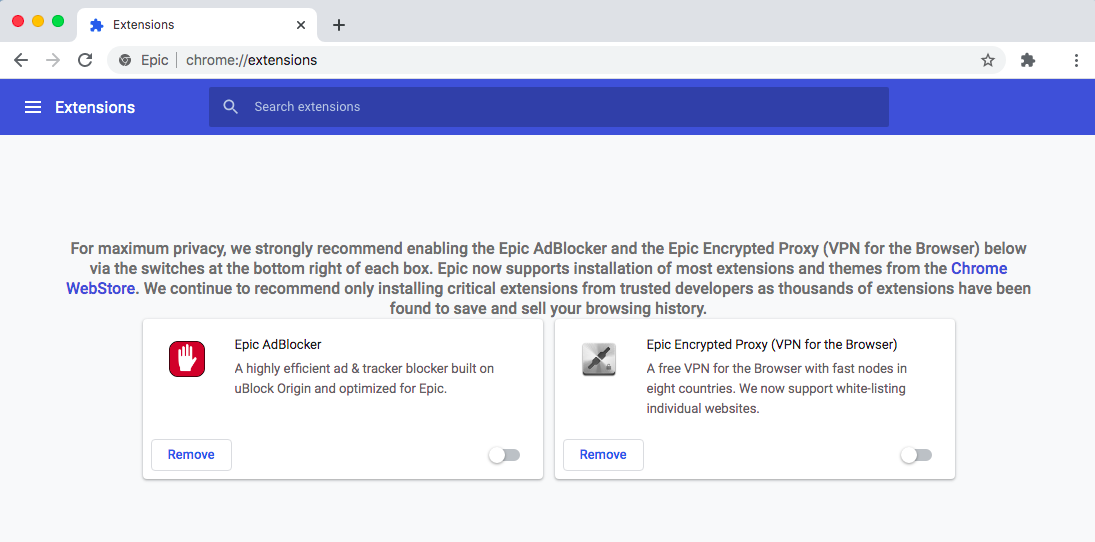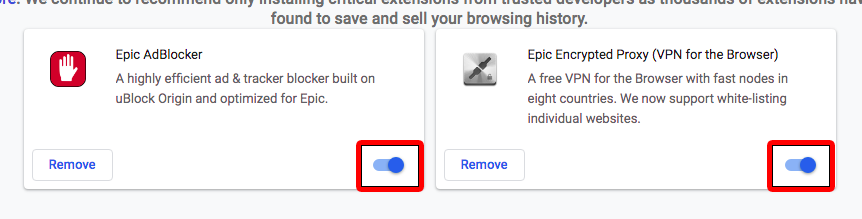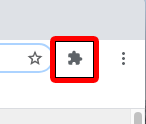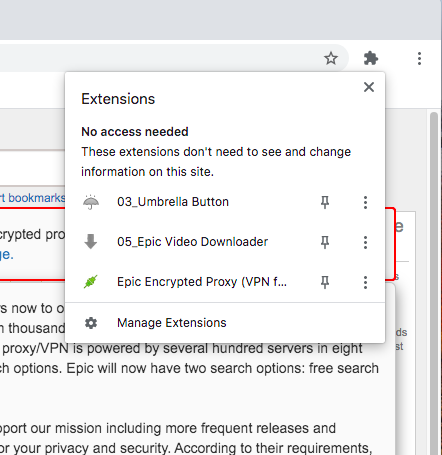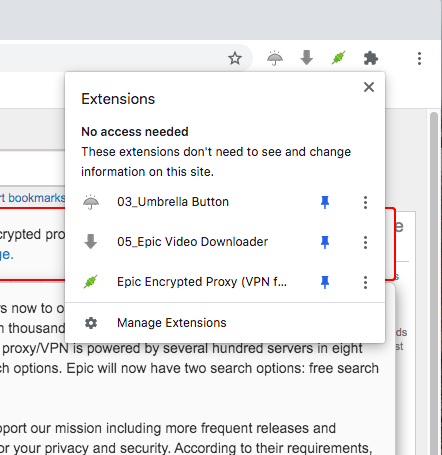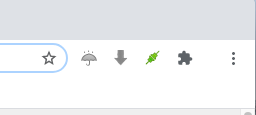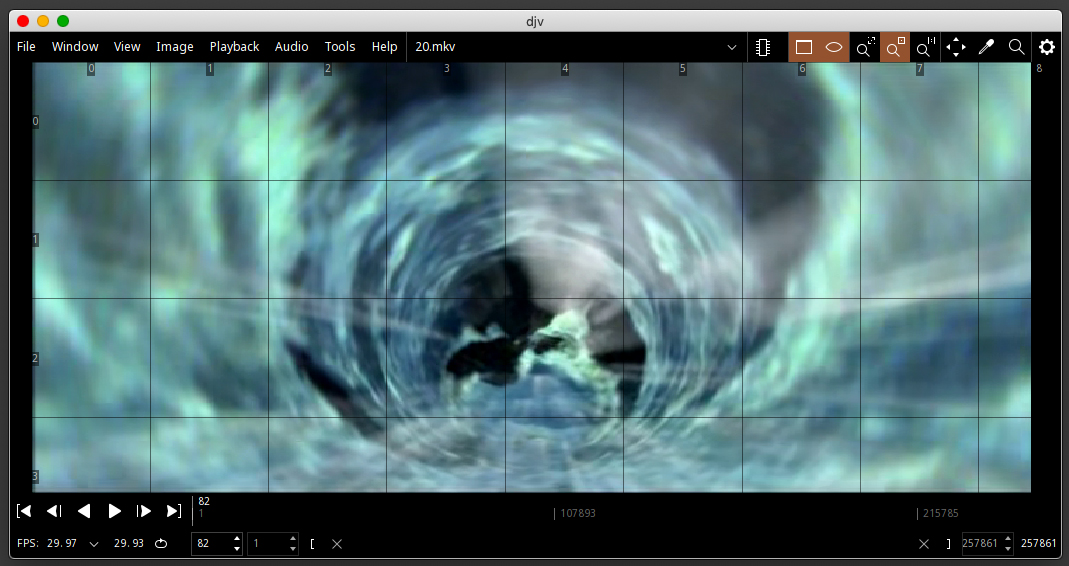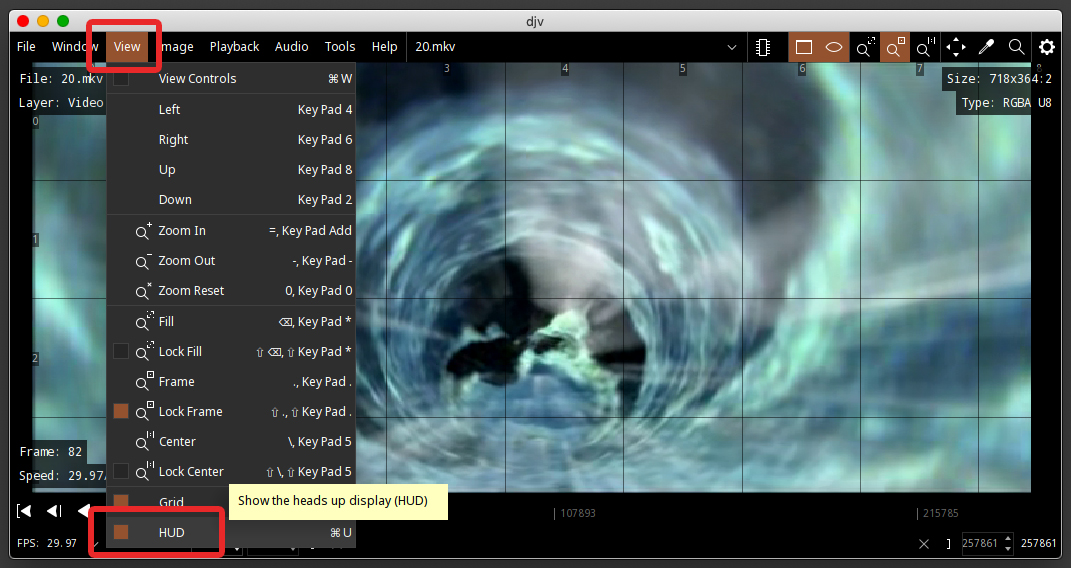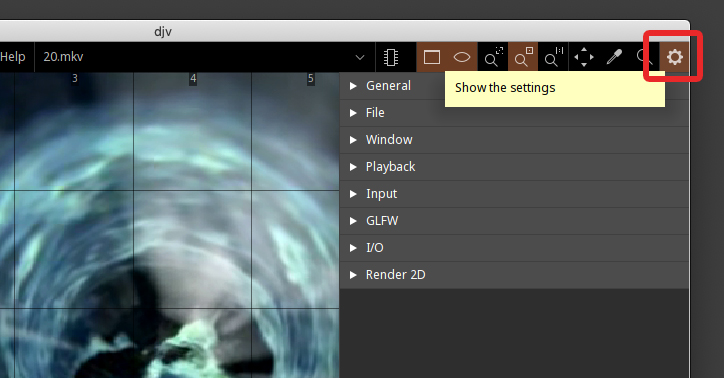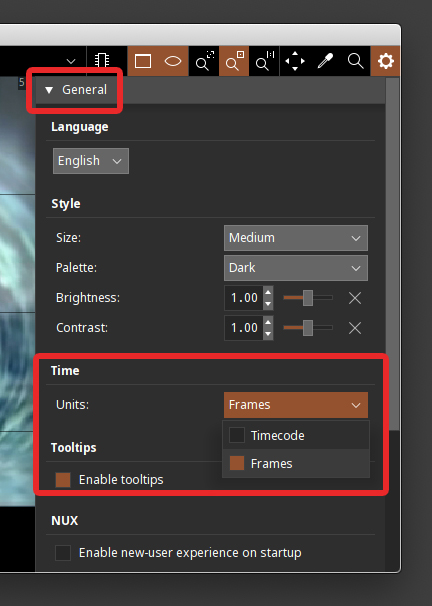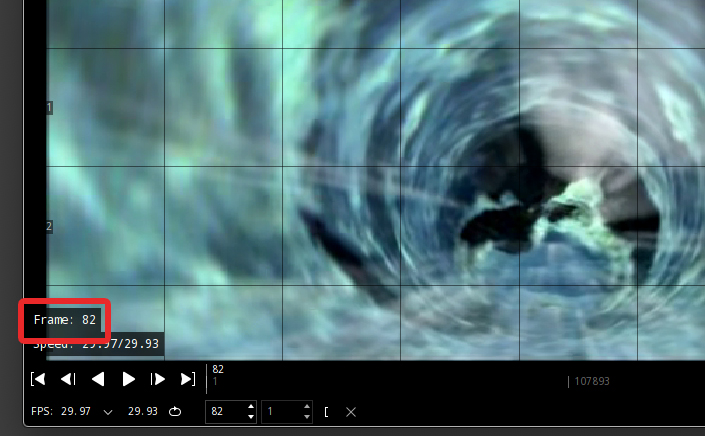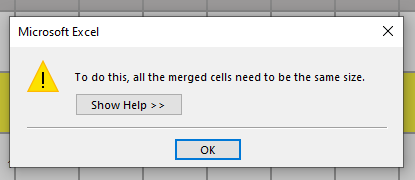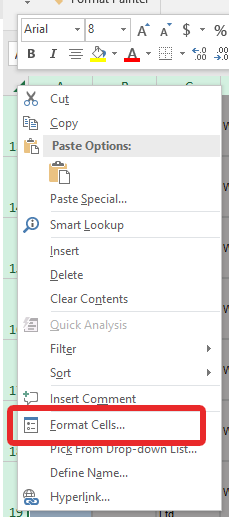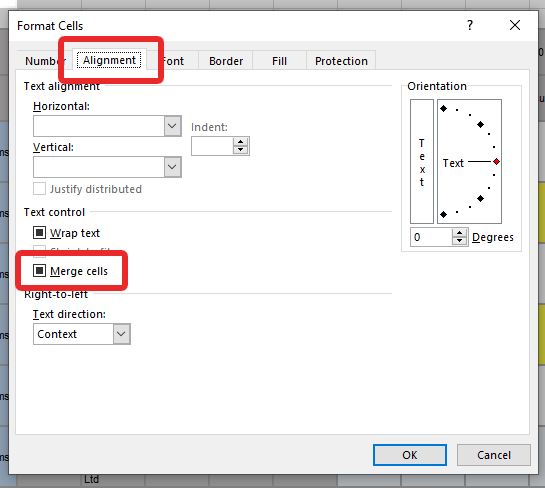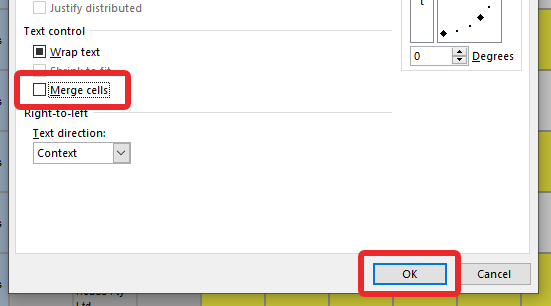Want To Bring Back Epic Browser PROXY VPN and AD Blocker Button Icons to Toolbar?
Epic Browser is a great alternative to the browsers that come with your computer like Edge and Safari. It is considerably more secure. But recently, the Proxy VPN service that was activated by default has been made an extension, and to get it back there are a few things you need to do. To get started, you can either watch the video below, or continue reading.
Firstly, click on the three dots in the top right hand corner, the select “Settings”
From the menu that appears, select “Extensions”
You will now find yourself seeing the extensions that come with Epic Browser
In the bottom right corner of each item you will see a toggle switch, toggle both to the “On” position
Windows users will now see the icons restored to the toolbar. For Mac users there is a few more steps to go. Close out of the extensions page and click the “Extensions Icon” in the toolbar – it’s the one that looks like a jigsaw puzzle piece
You will see the Ad Blocker and Proxy VPN listed
Now click the little pin next to each item you want to see in the toolbar, I clicked all three
And now you will see the icons have been restored to your toolbar, and you can go back to enjoying this fantastic and free browser