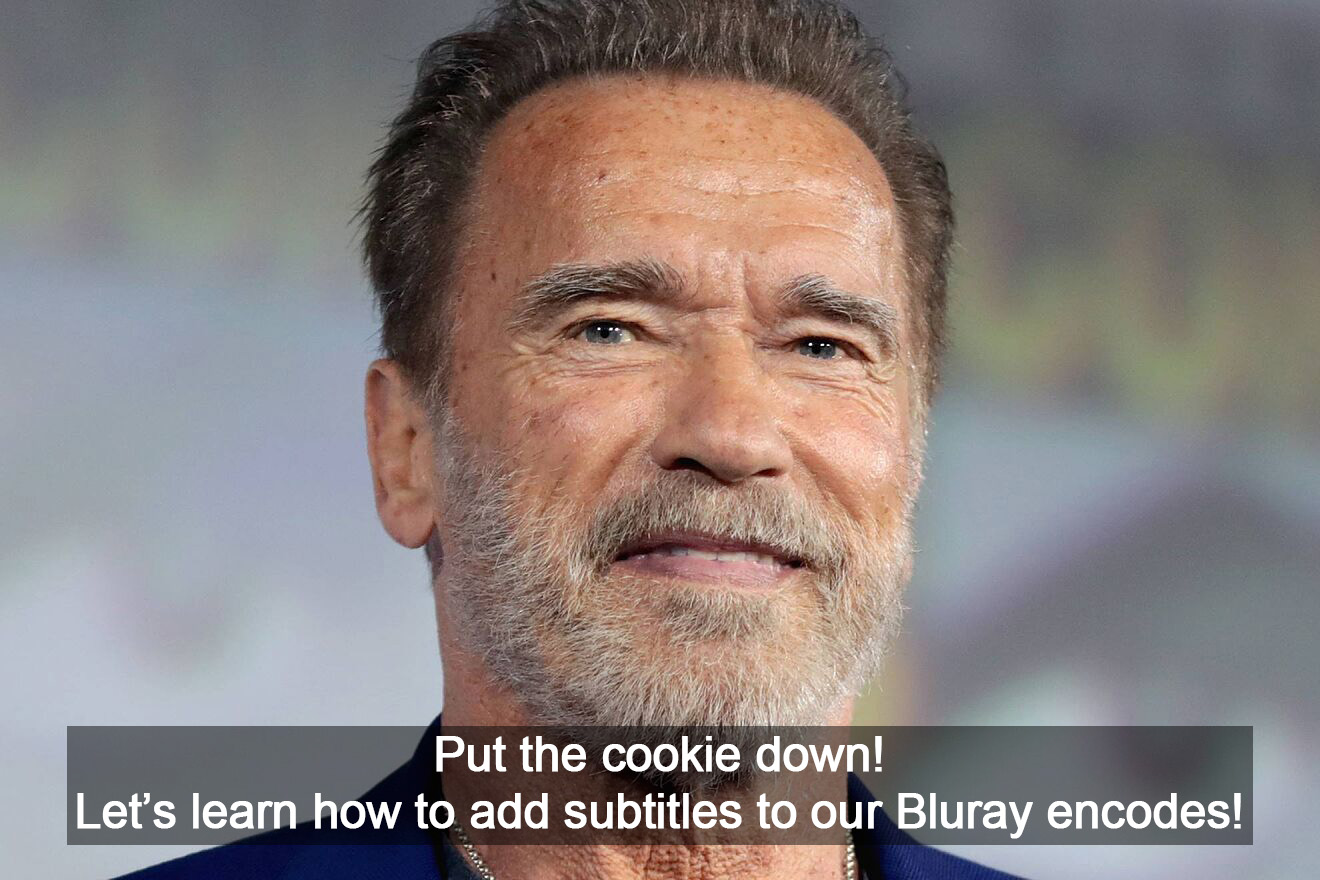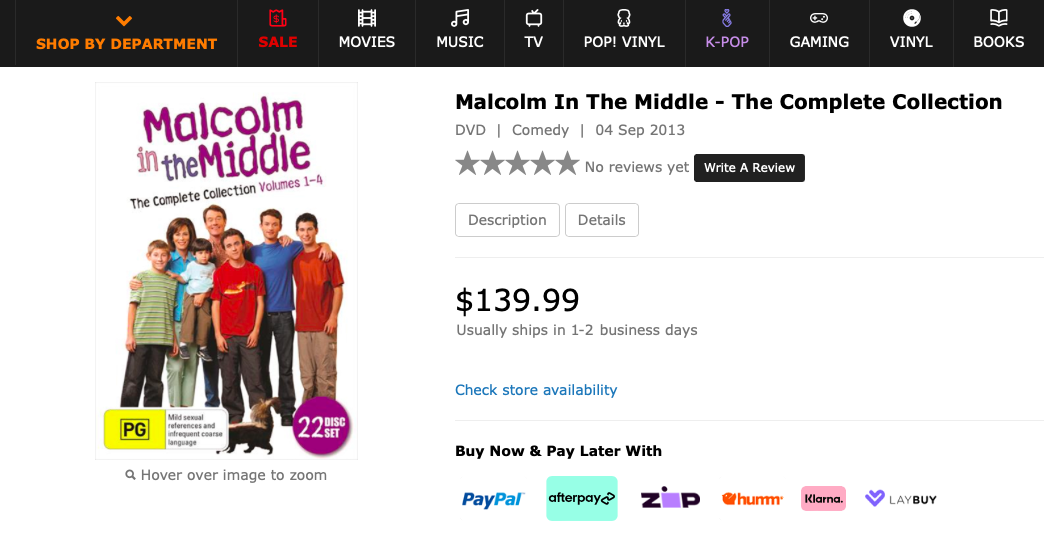Convert 4K BLURAY to H.265 HEVC with Handbrake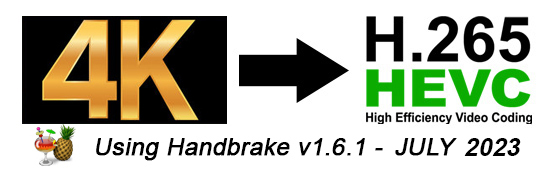
Convert 4K BLURAY to H.265 HEVC with Handbrake without having to know or understand all of the settings. Just copy my settings and you’re done!
*Whilst your user interface may appear slightly different than shown here (depending on if you are using Windows, Mac or Linux), the settings and results will be the same across all platforms.
**NOTE** – These settings are for 4K BLURAY to H.265 HEVC Video
To convert 1080P BLURAY to H.265 – CLICK HERE!
To convert 1080P BLURAY to H.264 – CLICK HERE!
To convert DVD to H.265 – CLICK HERE!
To convert DVD to H.264 – CLICK HERE!
THE SHORT VERSION
1 Open source file in Handbrake and make sure you are on the “Summary” tab
2 Set file format to “MKV”
3 Click “Dimensions” tab and set Resolution Limit to “2160P 4K Ultra HD” and leave Anamorphic as Automatic, leave cropping “Automatic” and borders “None”
4 Click the “Filters” tab
5 Leave Interlace Detection set to Default, De-interlace set to Decomb, and Preset at “Default”. If your system CANNOT play HDR video set colourspace to BT.709 (If you are not sure create a small test video as shown HERE).
6 Click the “Video” tab
7 Select “H.265 10-Bit (x265)” from the Video Codec drop down
8 Select “Same As Source” in “Framerate”
9 Check the “Constant Framerate” button
10 Set “Encoder Preset” slider to “Slow”
11 Set “Encoder Tune” to “None”
12 Set “Encoder Profile” to “Main 10”
13 Set “Encoder Level” to “5.1”
14 Set the “Constant Quality” slider to “24”
15 In the “Additional Options” box add strong-intra-smoothing=0:rect=0:aq-mode=1:rd=4:psy-rd=0.75:psy-rdoq=4.0:rdoq-level=1:rskip=2
16 Click the “Audio” tab
17 Select the preferred 7.1 or 5.1 channel soundtrack. Select “Passthru” to keep, or go to next step to compress
18 Set “Codec” to “AC3” and the Bitrate to 448kb
19 Set Mixdown to “5.1 Channels” and Samplerate to “48”
20 Click the “Subtitles” tab
21 To remove all subtitles on MAC set the dropdown to “None”, and on Windows click the greyed out “X” on the right hand side. To keep subtitles, select the desired subtitles track from the dropdown, and unselect “Forced Only” and “Burn In” to allow you to turn them off and on as desired. To keep a second subtitle track click “Track” and then “Add New Track”. Repeat the process for the second track. To burn a track into the picture so the subtitle are always there check “Burn In”.
22 Click the “Chapters” tab
23 Uncheck the “Create Chapter Markers” option if you don’t want them or leave it checked if you do
24 Give your output file a unique name and save it somewhere easy to find
25 Make a preset to save the settings and Press the Green “Start Encode” button
THE LONG VERSION