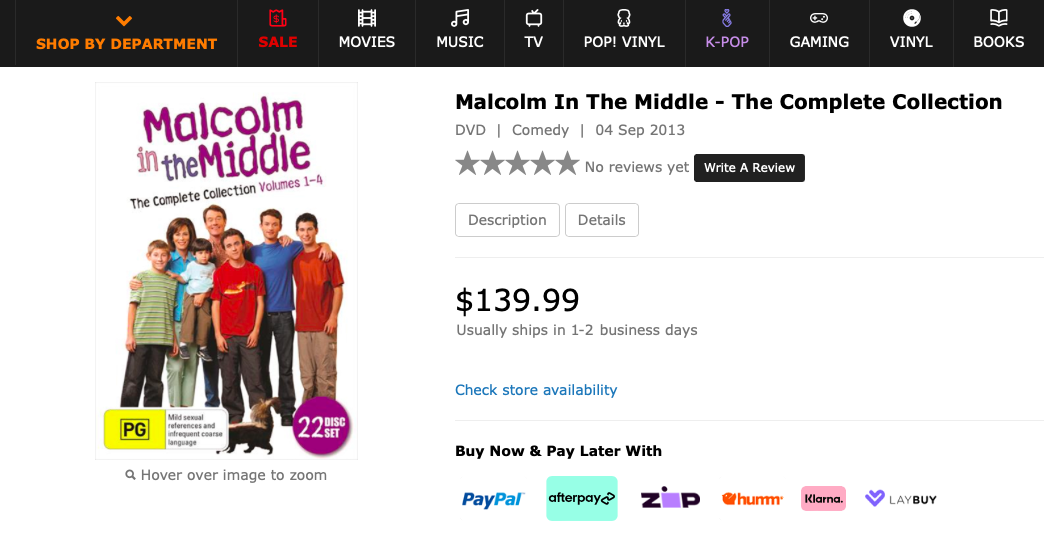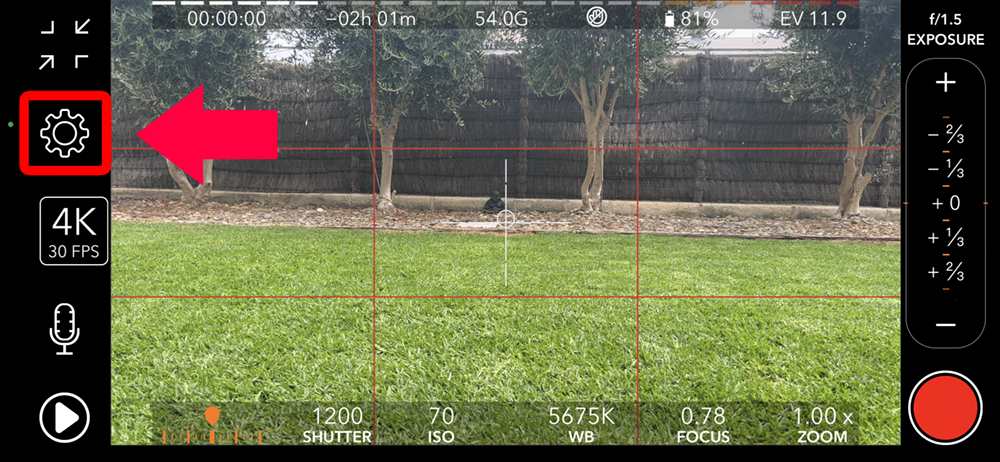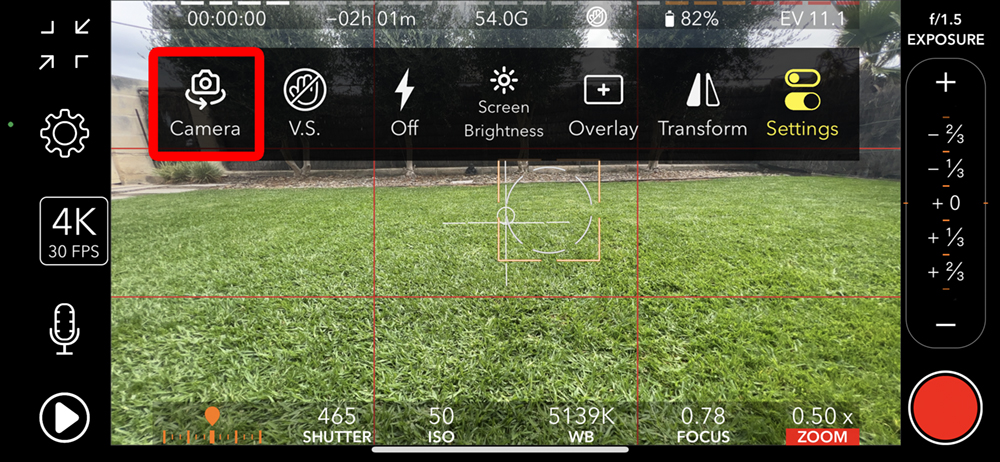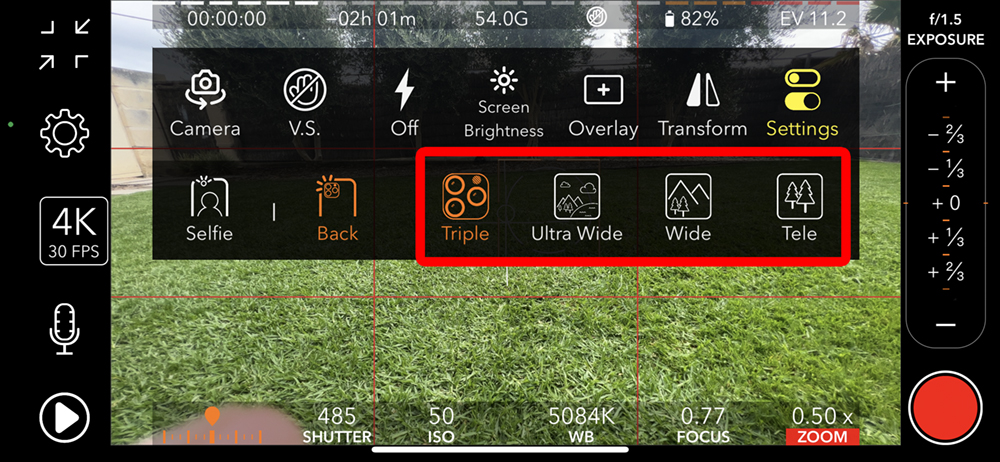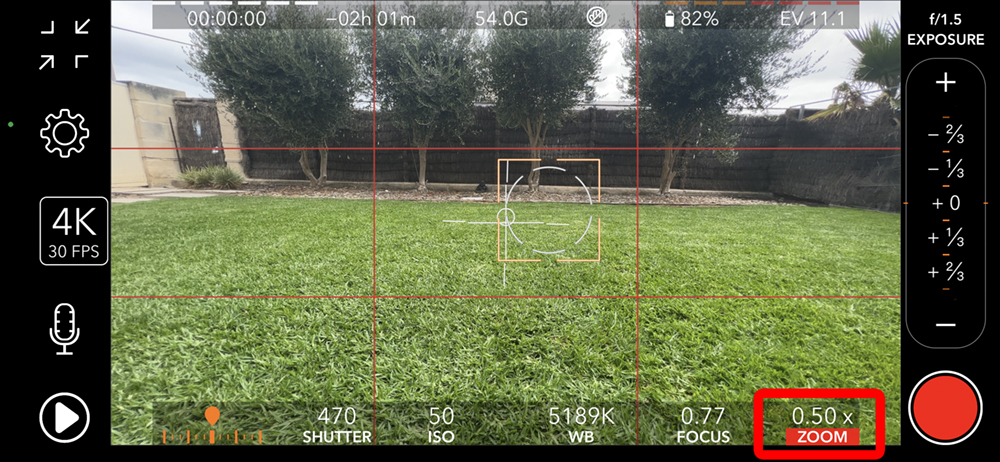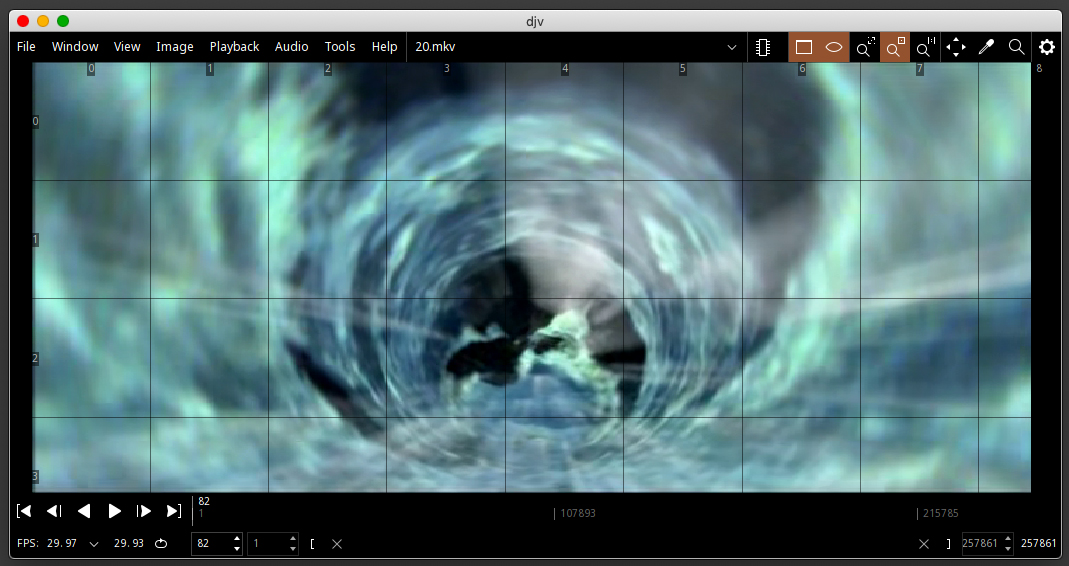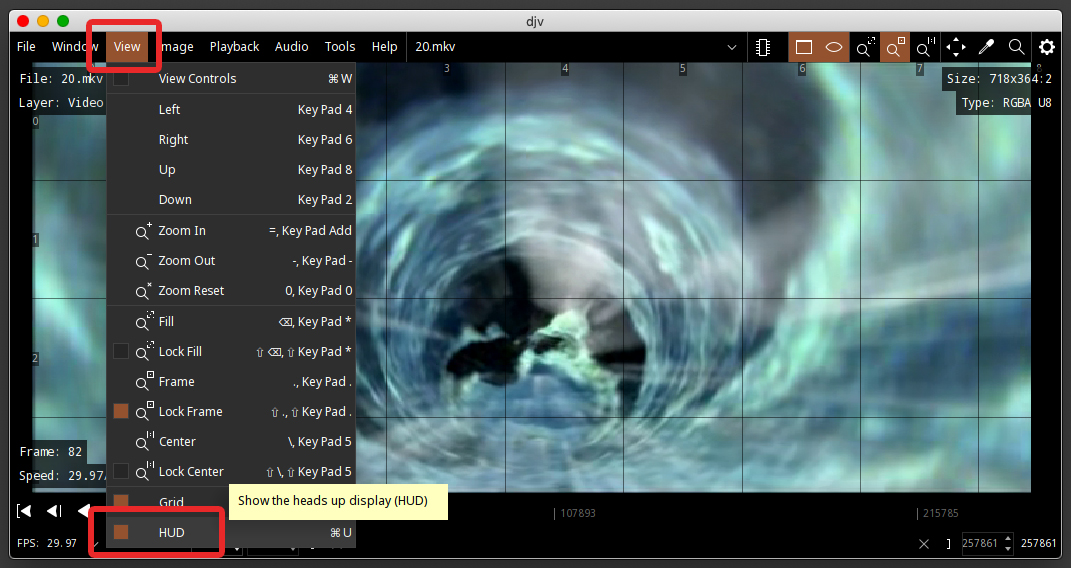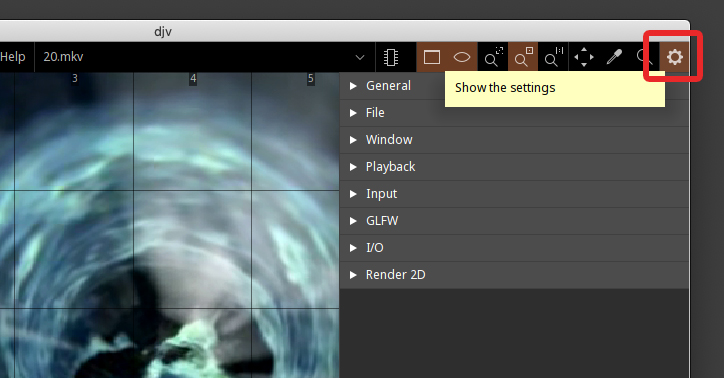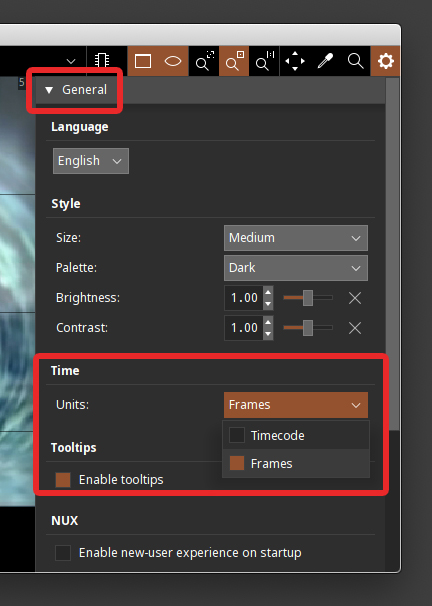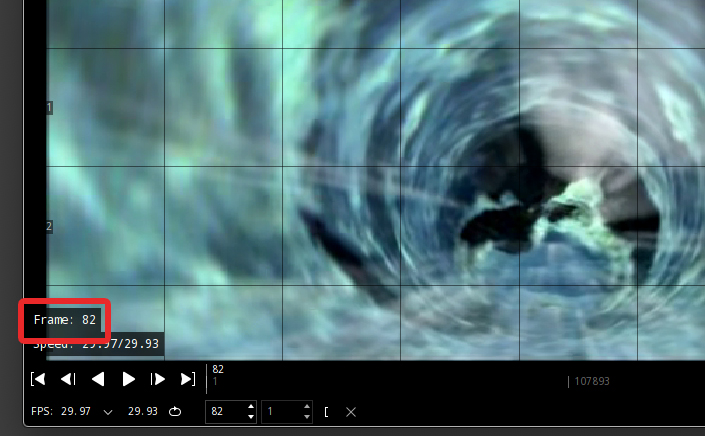Fix Bad DVD Encodes with Handbrake
I recently purchased the box set of Malcolm In The Middle. I love this show! It was always so funny, and those kids, OMG what horrible kids they were. However, whilst the show was fantastic, the quality of the DVD video was horrible, especially when I viewed it on my new 4K UHD TV.
Seriously…WTF Hollywood?
I paid $140 bucks for these discs, and there are more artefacts in the video than even Howard Carter can handle!
(A little Tutankhamun humour there)
Thankfully, we can fix this with a free program called Handbrake. At the time of writing the current version of Handbrake is v1.6.1. You can download your copy HERE.
Continue reading “Fix Bad DVD Encodes with Handbrake on Mac Windows and Linux – 2023”