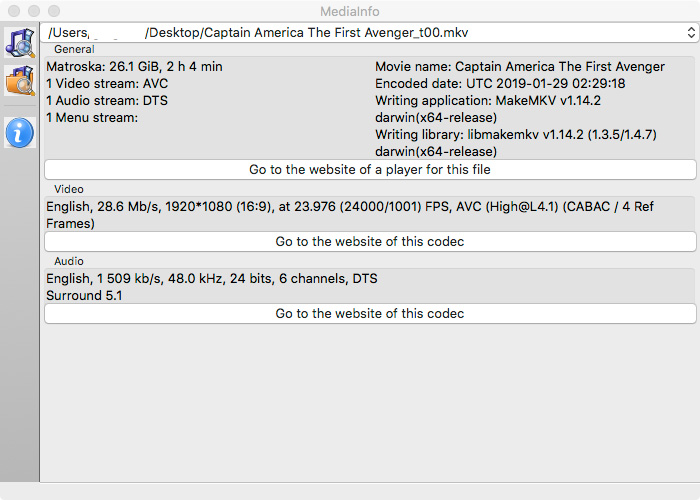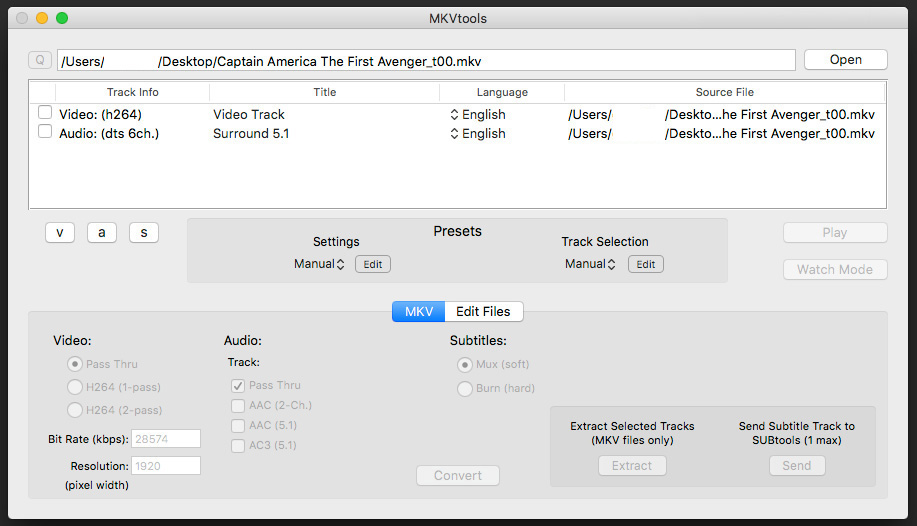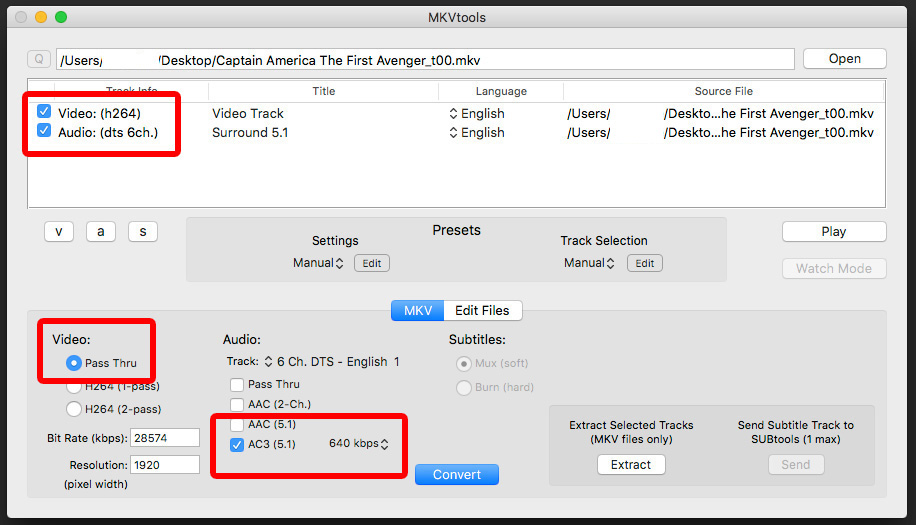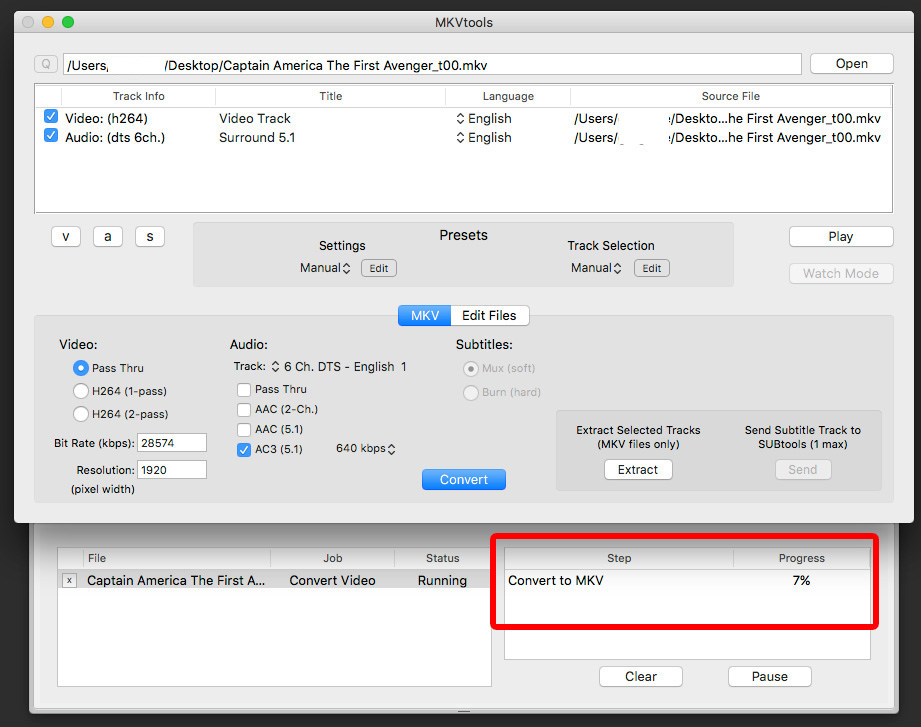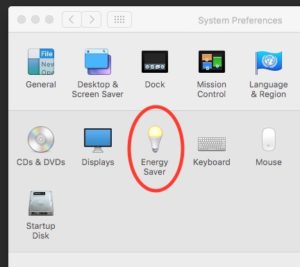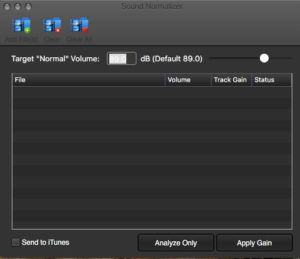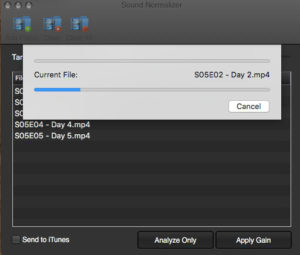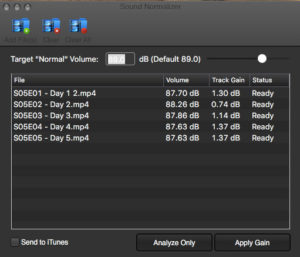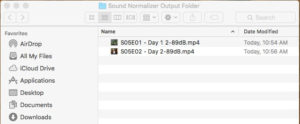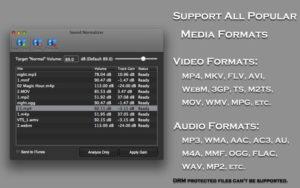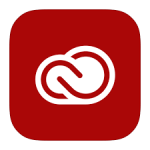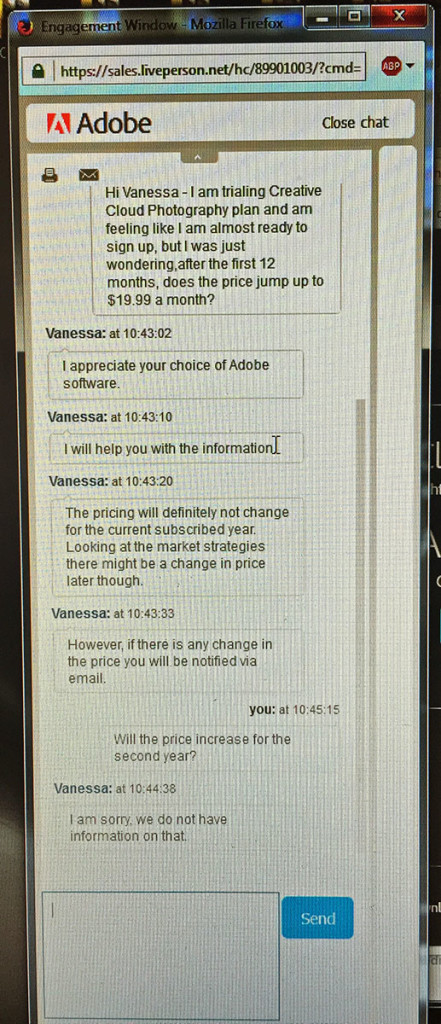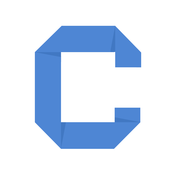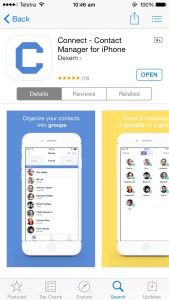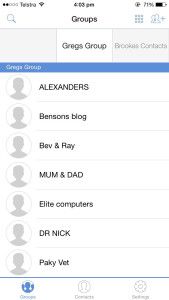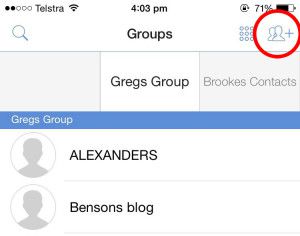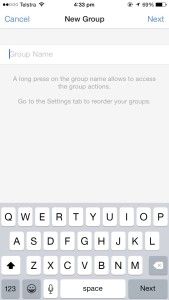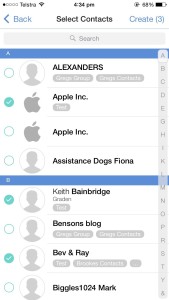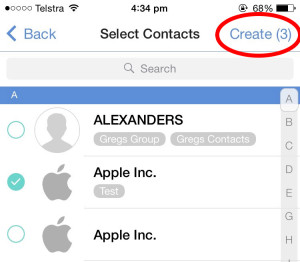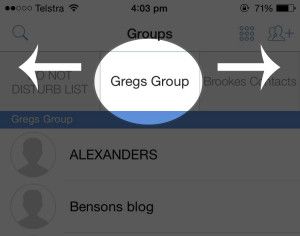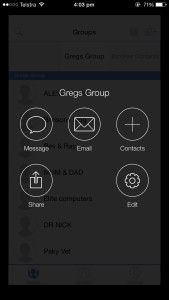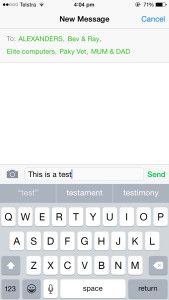I have been a Photoshop user for many years, and have been very happy with it. Recently, I purchased CS6 and have been blown away with it’s “Content Aware” powers. I have gone back and forward on Lightroom many times though. I have trialed it more than once, and was never 100% convinced I had to have it.
I have been a Photoshop user for many years, and have been very happy with it. Recently, I purchased CS6 and have been blown away with it’s “Content Aware” powers. I have gone back and forward on Lightroom many times though. I have trialed it more than once, and was never 100% convinced I had to have it.
A few weeks ago a friend recommended I download and trial Abobe’s Creative Cloud Photography plan, which features new versions of Photoshop and Lightroom. It installed easily and was up and running quickly on my Mac Pro/Yosemite machine. My first impression was that it slowed my system and internet connection considerably (Spinning Beachball syndrome). It always seems to be phoning home for something, like telling me I need to update Acrobat DC, when I don’t have Acrobat on my system, but that is a whole other discussion. As usual, I found Photoshop to be amazing, and to my surprise I was also impressed with how Lightroom had grown since I last trialed it. The inbuilt lens profiles and new features like Dehaze seemed to bring it to life for me. Add to this the packages price tag of only $9.99 AUD per month, it was seeming to good to be true, and I started to feel like I would sign up.

Whilst looking for something else on the internet I stumbled upon This Article on Geek.com entitled “Adobe will try anything to stop a Creative Cloud cancellation”. This is the line in the post that really caught my attention:
“in order to protect that revenue they are using strong-arm tactics when someone attempts to cancel their subscription”
Strong-Arm Tactics? That sounded like a pretty bold statement, and initially I wondered if it was Adobe or the Geek.com author who came off looking bad here. I chose not to base my decision on this article, gave Adobe the benefit of the doubt on this one, and continued to research the plan. To my dismay I was able to find other similar stories on the internet about the way Adobe does business. After removing the flames and venom I was able to summarize those articles into a few points that are relevant to the decision I have to make. It appears that Adobe’s Creative Cloud Photography plan is $9.99 for the first year, and then it jumps up to $19.99 for the second year and beyond. It also appears to be very difficult to cancel if you change your mind at some point, and it seems that if you are able to initiate a cancellation you will be expected to pay out the contract.
Don’t get me wrong, I think the Photography Plan is still good value at $19.99 per month. However, my concern lies in the fact that there appears to be some important information that consumers are entitled to know about being hidden away. Adobe don’t appear to be being honest and transparent about how the plan works. I have searched fairly extensively on Adobe’s web site looking for the fine print, and there doesn’t seem to be any. Perhaps it may be revealed once I click the “BUY” button and start the purchase process. Right now, I don’t feel everything is being disclosed, and I am worried that I will be locked into an arrangement with hidden conditions and fee’s that whilst they may be visible if you know where to look, are obscured and buried away in a heavily texted poorly titled page guarded by a very stern Robots.txt file to block it from showing in searches.
Concerned, I went directly to Adobe and asked them straight out – “After the first 12 months, does the price jump up to $19.99 a month?” Please see transcript of the chat below:

I assume Vanessa is not this customer service agents real name, and this simple and direct question may not be on her answers flow chart (Not her fault). But after reading some other transcripts, the question still remains in the forefront of my mind – are Adobe playing games? Has Vanessa not been trained properly, and genuinely doesn’t know the answer to this very simple question? Or is Adobe hiding the possibility that the prices on their web site are introductory, will increase 100% after 12 months, and they will make it very difficult for you to cancel your account when you find out in the hopes that they can defeat your will and retain you as a customer, as many articles, stories and comments suggest?
As I am still undecided, I am very interested to hear your thoughts on Adobe’s Creative Cloud Photography Plan and Adobe’s business practices in general. Do you think Adobe are a fair company, and the Creative Cloud Photography Plan is a good deal, or do you think Adobe are dishonest and sneaky, and the Creative Cloud Photography Plan is the cheese on the mousetrap?
If you have a moment, please answer the poll questions below (login not required), and leave a comment if you have one (email address required).

Loading ...

Loading ...