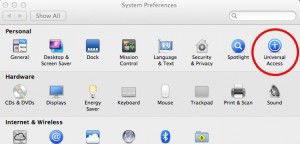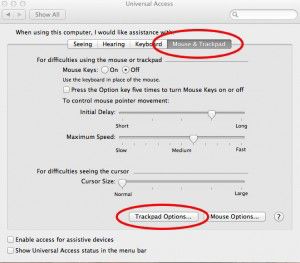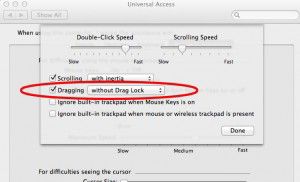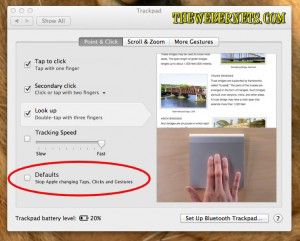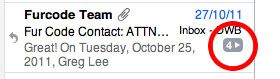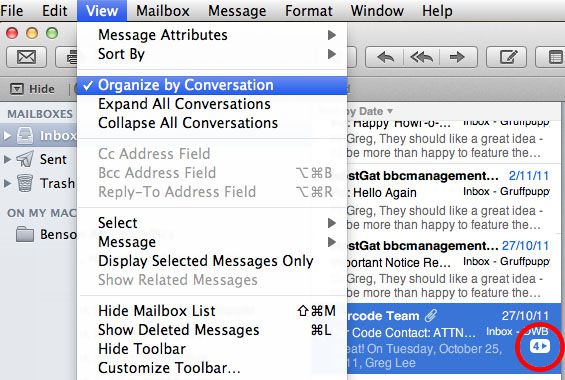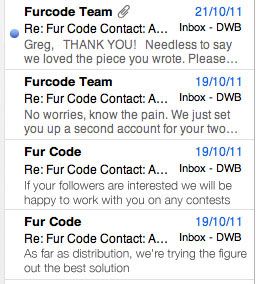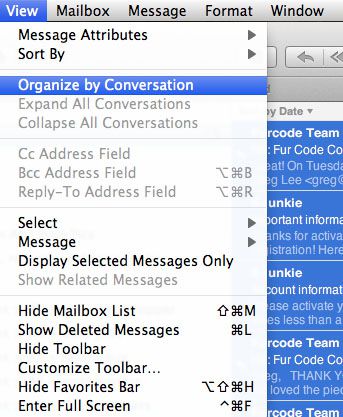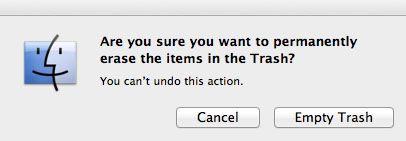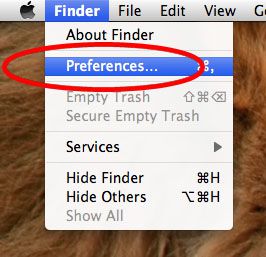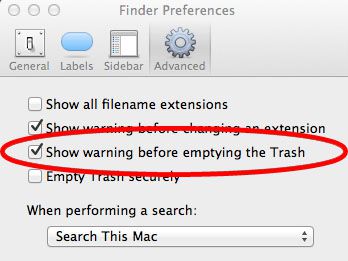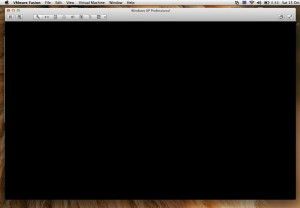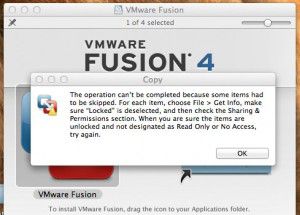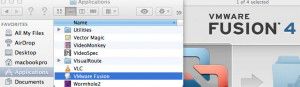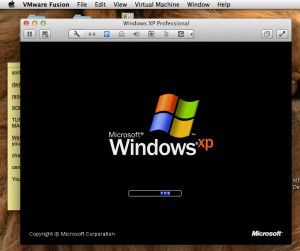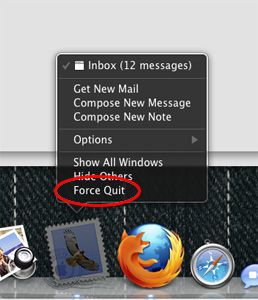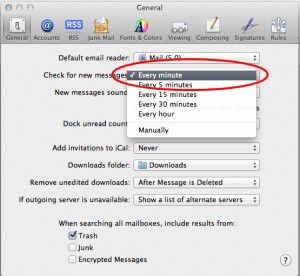Its always bugged me how large and bloated my Virtual Machines become. I recently installed XP Pro and ran Windows Update to get it up to scratch, and the raw install Virtual Machine file was a little over 3Gb. I installed a few of my favorite video editing/converting apps (Including Premiere Pro – about 2Gb in size), converted a few files, and within days, the size was over 12Gb? It really doesn’t make sense to me why the virtual machine would blow out to that size so quickly. Its also a real annoyance when you want to backup/copy your virtual machine elsewhere for safe keeping, and your file is unmanageable.
Its always bugged me how large and bloated my Virtual Machines become. I recently installed XP Pro and ran Windows Update to get it up to scratch, and the raw install Virtual Machine file was a little over 3Gb. I installed a few of my favorite video editing/converting apps (Including Premiere Pro – about 2Gb in size), converted a few files, and within days, the size was over 12Gb? It really doesn’t make sense to me why the virtual machine would blow out to that size so quickly. Its also a real annoyance when you want to backup/copy your virtual machine elsewhere for safe keeping, and your file is unmanageable.
Thankfully, the folks at VMWare have provided a solution to this bloat. Open VMWare Fusion, but don’t open any virtual machines. From the menu, select “Window” and then “Virtual Machine Library”. Right click on your obese machine and select “Get Info”.
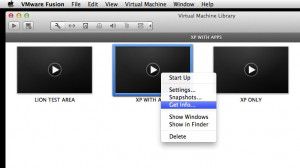 You will now see a summary of your Virtual Machine.
You will now see a summary of your Virtual Machine.
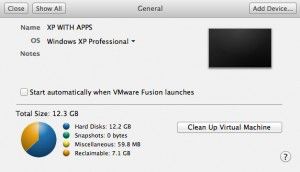 You can see from above, I can reclaim over 7Gb of size! Click the “Clean Up Virtual Machine” button.
You can see from above, I can reclaim over 7Gb of size! Click the “Clean Up Virtual Machine” button.
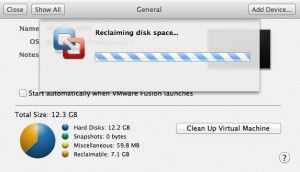 Now is one of those “Go get yourself a cup of coffee” moments. It does take a while, so be prepared for some down time.
Now is one of those “Go get yourself a cup of coffee” moments. It does take a while, so be prepared for some down time.
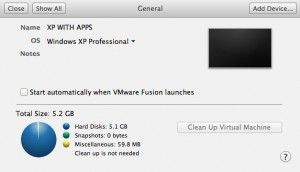 Presto! The 12Gb Virtual Machine is now a much more manageable 5.2Gb!
Presto! The 12Gb Virtual Machine is now a much more manageable 5.2Gb!