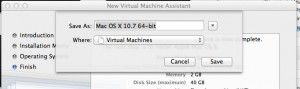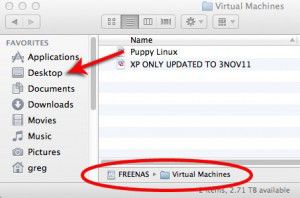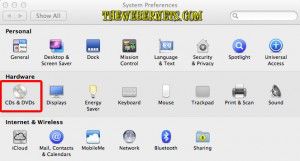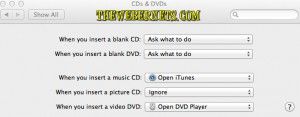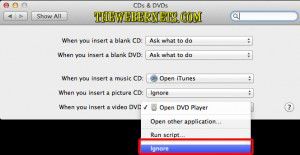I think Apple need to rename the new version of the OSX operating system.
Here’s my recommendation!
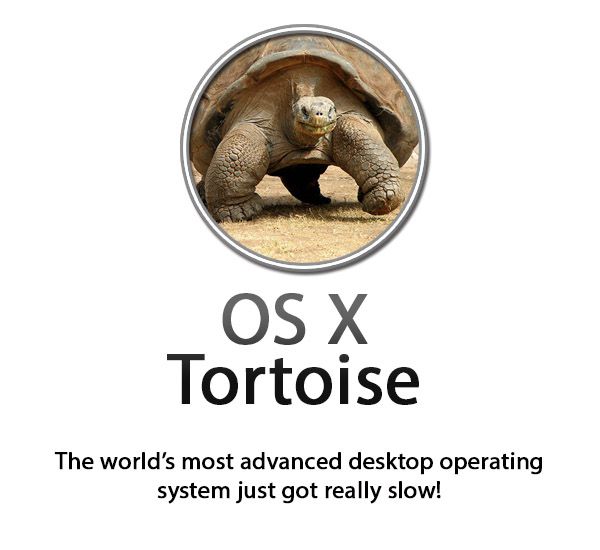
Category: Mac
Stuff about Mac
Make and print a Directory Listing or Index of all files in a folder in Mac OS X
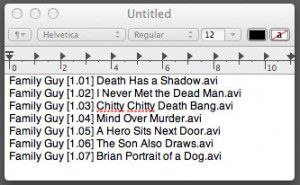 Lately I have been backing up a lot of files to DVD for archiving. I was looking for a quick easy way to print out a list of all of the files on each disk that I could slip into the jewel case as well, so I know what is on it at a glance.
Lately I have been backing up a lot of files to DVD for archiving. I was looking for a quick easy way to print out a list of all of the files on each disk that I could slip into the jewel case as well, so I know what is on it at a glance.
The simplest solution I could find was to open the folder in the finder, select all with command A, then command C to copy. Now that all of the files are in memory, open TextEdit and create a new text file. To paste in a “Listing” of the file names only, press command-option-shift and then V. You can now save and/or print if required.
This method works well so long as all of the files are in the same folder. If you want to print out a listing from a folder that has sub-folders, you will only get the sub-folders names, it will not display the names of the files in the sub-folders.
Do you know of a better method? Is there a program you know of that will do this better?
Easily Watch or Fix Aspect Ratio Problems in MPEG Video with MPEG Streamclip on Windows and Mac
 Earlier this week one of my favorite movies “The Scorpion King” was on TV, and as I recently bought a new digital set top box with USB recording capabilities, I thought I would give it a try. I remember when I saw The Scorpion King at the movies it was in a very widescreen aspect ratio, and it looked great! But, as soon as it started on Sunday night, I could tell something was not right. Rock Johnson looked more like a character from Avatar than the WWF! He seemed over 10 feet tall and as skinny as a broom handle, which as we all know, isn’t the case!
Earlier this week one of my favorite movies “The Scorpion King” was on TV, and as I recently bought a new digital set top box with USB recording capabilities, I thought I would give it a try. I remember when I saw The Scorpion King at the movies it was in a very widescreen aspect ratio, and it looked great! But, as soon as it started on Sunday night, I could tell something was not right. Rock Johnson looked more like a character from Avatar than the WWF! He seemed over 10 feet tall and as skinny as a broom handle, which as we all know, isn’t the case!
My suspicion is that someone at the TV station got lazy, or maybe a setting in my set top box was wrong, but the bottom line is I have a 2+ gigabit video file of one of my favorite movies, and it is virtually unwatchable because the aspect ratio is way off.
Thankfully, there is a nice easy way to straighten things out. Now, If I intended to watch the video file on my computer, I would use VideoLAN’s VLC Player, because it’s free, it plays practically everything, and it has nice built in feature’s that amongst dozens of other tricks, will adjust your movies aspect ratio on the fly, so no re-encoding is required.
 VLC Player falls into my “I can’t Believe it’s free” category. No matter what OS your running, they have a player for you that will knock your socks off. But if you want to watch that distorted video file on something like a WDTV, or plug a USB key into your flat screen TV, your gonna have to re-encode it and repair the problems.
VLC Player falls into my “I can’t Believe it’s free” category. No matter what OS your running, they have a player for you that will knock your socks off. But if you want to watch that distorted video file on something like a WDTV, or plug a USB key into your flat screen TV, your gonna have to re-encode it and repair the problems.
Luckily, my set top box records in MP4 format, so my tall and skinny video file will drop straight into a really cool, and again FREE program, called MPEG Streamclip, which is what I am going to use to fix my aspect ratio problem in my video file.
Thankfully, MPEG Stream not only fixes tall and skinny video’s, but short fat ones too 🙂
To get started, if you don’t have it already, get your free copy of MPEG Stream clip right HERE! You can do a bunch of cool stuff with it, it’s free, so there is no reason not to have it in your video tool kit! Once your installed, FIRE IT UP!
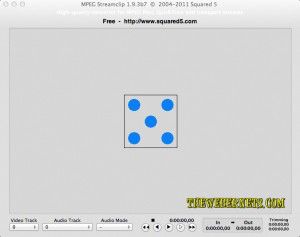 Once the main window is open, drag your wonky video clip into it, and you will see a preview window.
Once the main window is open, drag your wonky video clip into it, and you will see a preview window.
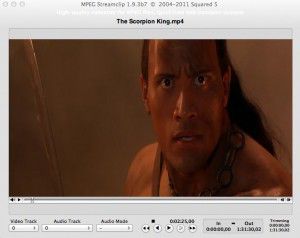 To begin reshaping, open the file menu and select “Export to MPEG-4”, or if you want to cross encode to another format, you can choose it here instead.
To begin reshaping, open the file menu and select “Export to MPEG-4”, or if you want to cross encode to another format, you can choose it here instead.
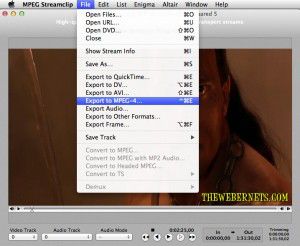 Once you have selected your preferred export format, a new window will pop up where you can adjust your settings, and de-distort your movie.
Once you have selected your preferred export format, a new window will pop up where you can adjust your settings, and de-distort your movie.
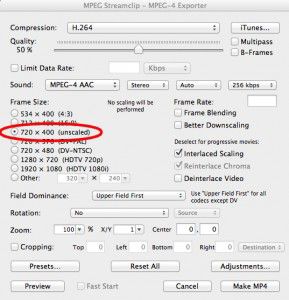 As you can see from the above capture, my video was recorded in 720px wide by 400px high, so I am now thinking I really do need to go and take a look at the default settings on my set top box. To start repairing the problem, I clicked “Other”, left the width at 720px, and started to play with the vertical height. After I changed the setting, I clicked “Preview” to see if my changes made the aspect ratio better.
As you can see from the above capture, my video was recorded in 720px wide by 400px high, so I am now thinking I really do need to go and take a look at the default settings on my set top box. To start repairing the problem, I clicked “Other”, left the width at 720px, and started to play with the vertical height. After I changed the setting, I clicked “Preview” to see if my changes made the aspect ratio better.
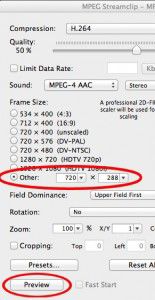 A new window popped up and the movie started to preview, and I noticed a secondary window which looked like it had already begun encoding, but this doesn’t appear to be the case. It seems to me that it is just encoding your preview while you are watching it, but its not the final pass.
A new window popped up and the movie started to preview, and I noticed a secondary window which looked like it had already begun encoding, but this doesn’t appear to be the case. It seems to me that it is just encoding your preview while you are watching it, but its not the final pass.
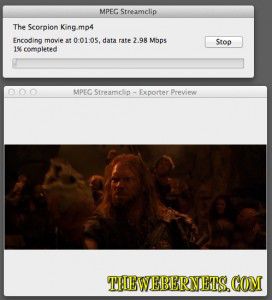 If the preview looks good, or even if it doesn’t, click the stop button after you have assessed your changes. If you want to re-adjust your settings, you can go back and do so, or if you are happy with your changes, go ahead and click “Make MP4” in the bottom right hand corner, and give your FIXED video a new unique name.
If the preview looks good, or even if it doesn’t, click the stop button after you have assessed your changes. If you want to re-adjust your settings, you can go back and do so, or if you are happy with your changes, go ahead and click “Make MP4” in the bottom right hand corner, and give your FIXED video a new unique name.
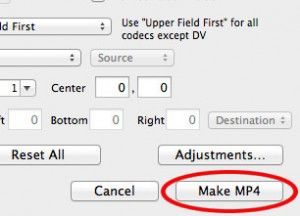 Like most video encoding, it will take some time to process the file and apply your changes. But when it’s done, everything will look like it should again.
Like most video encoding, it will take some time to process the file and apply your changes. But when it’s done, everything will look like it should again.
Make a Mac OSX Lion Virtual Machine in Mac OSX Lion
A OSX Lion Virtual Machine running on OSX Lion I hear you cry? Why?
Much like Windows (but not quiet so bad) Mac OSX creates support files for most program you install. Even though a lot of programs you download seem like a self contained package, and if you don’t like it, you just trash it and its gone, that isn’t really the case. Like Windows, your mac has a large amount of hidden files, and new ones are created with most programs you run. Things like preferences files, registration data, and a swag of other stuff that hangs around after the main app file has been deleted.
(If you are interested in viewing this sort of stuff, and easy way to get started is to Download Tinker Tool, set it to “Show Hidden Files and Folders”, click “Relaunch Finder” and open up hard drive/library folder. BE WARNED! – You can do a LOT of damage in there, tinker with care!)
If you are like me, and feel uncomfortable with the possibility that clutter and orphaned files may be affecting your systems performance, a great way to test out new programs to see if you want to commit to them long term is to try them in a Mac Virtual Machine. This way, all of the files stay in the Virtual Machine, and you can roll back to a previous snapshot, or even delete it when your done, and your live system hasn’t been modified at all.
It’s pretty easy to install a Mac OSX Lion Virtual Machine in VMWare Fusion………as long as you managed to intercept/save your “Install Mac OS X Lion” Installer app from your Applications folder before you installed OSX Lion on your computer.
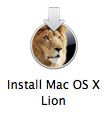 The problem here, is that a lot of us didn’t. I certainly didn’t. And for some reason it seems to be automatically deleted once you have installed it. I tried lots of methods that claimed to be able to reclaim the installer app, but none of them really worked. I ended up wiping my hard drive completely, re-installing Snow Leopard, then going back into the App Store and re-downloading the Lion Installer App, and saving it out before I ran it. As I had already purchased it, there was no cost, but it was still a lengthy process.
The problem here, is that a lot of us didn’t. I certainly didn’t. And for some reason it seems to be automatically deleted once you have installed it. I tried lots of methods that claimed to be able to reclaim the installer app, but none of them really worked. I ended up wiping my hard drive completely, re-installing Snow Leopard, then going back into the App Store and re-downloading the Lion Installer App, and saving it out before I ran it. As I had already purchased it, there was no cost, but it was still a lengthy process.
Once you have the Lion Installer app, open VMWare Fusion and click “Create New” in your virtual machine library to create your new Virtual Machine.
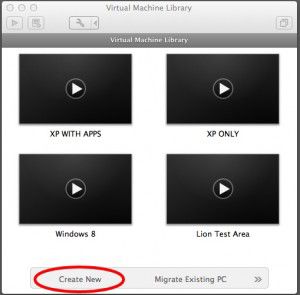 The next Window will ask you for your installation file. As you most likely don’t have OSX Lion on a disc, you will need to point it to your Lion Installer App. Click “Continue Without Disc”
The next Window will ask you for your installation file. As you most likely don’t have OSX Lion on a disc, you will need to point it to your Lion Installer App. Click “Continue Without Disc”
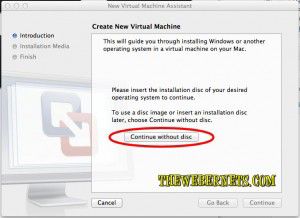 Next, select your installer app’s location from the drop down menu and click continue.
Next, select your installer app’s location from the drop down menu and click continue.
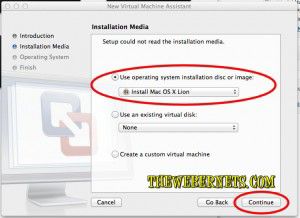 The installer is pretty clever at picking what operating system you want to install, so in most cases you can just click “Continue” once it has correctly identified the installer.
The installer is pretty clever at picking what operating system you want to install, so in most cases you can just click “Continue” once it has correctly identified the installer.
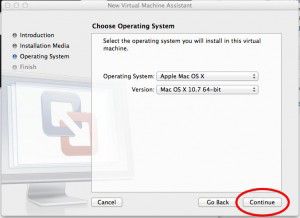 The next window allows you to customize aspects of the new virtual machine. You can assign more memory, more hard drive space, and a lots of other variables by clicking “customize settings”. Again, VMWare is pretty clever about choosing the best settings for you, so feel free to accept them and click “Finish”. You can always change them later if you need to by right clicking your virtual machine in the virtual machine library and selecting “Settings”.
The next window allows you to customize aspects of the new virtual machine. You can assign more memory, more hard drive space, and a lots of other variables by clicking “customize settings”. Again, VMWare is pretty clever about choosing the best settings for you, so feel free to accept them and click “Finish”. You can always change them later if you need to by right clicking your virtual machine in the virtual machine library and selecting “Settings”.
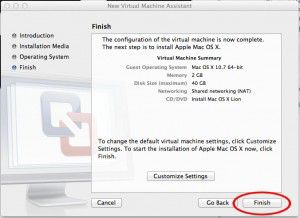 The final step is to name your virtual machine. VMWare Fusion selects a default name based on your operating system, but you will probably want to change it to something a little more meaningful. In my case, I changed it to “Lion Test Area”, as this is where I will be testing software.
The final step is to name your virtual machine. VMWare Fusion selects a default name based on your operating system, but you will probably want to change it to something a little more meaningful. In my case, I changed it to “Lion Test Area”, as this is where I will be testing software.
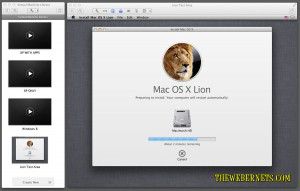 And before too long, your in business! You now have a sand-boxed version of OSX Lion running inside of OSX Lion!
And before too long, your in business! You now have a sand-boxed version of OSX Lion running inside of OSX Lion!
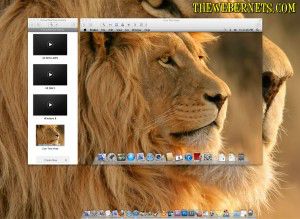 Now, again, if your like me, your probably thinking “Can I use the same technique to run Leopard or Snow Leopard in Lion so I can use my old PPC apps?” At this stage, I am not aware of any simple easy way to make Leopard or Snow Leopard run. I am looking into it though, and if you already know, please let us know!
Now, again, if your like me, your probably thinking “Can I use the same technique to run Leopard or Snow Leopard in Lion so I can use my old PPC apps?” At this stage, I am not aware of any simple easy way to make Leopard or Snow Leopard run. I am looking into it though, and if you already know, please let us know!
Enjoy!
Easily Backup and Restore VMWare Virtual Machines
Recently, a Webernets reader (Yes, there is at least one person looking at this site) crashed their XP Pro virtual machine, and it made me think about a really quick and easy way to back up and restore a VMWare Virtual Machine in the unfortunate event of a terminal failure.
As VMWare Virtual Machines can grow in size pretty quickly, especially if they are not regularly “cleaned up“, in most cases you will need to use an external hard drive or a very large USB key to store your back up. Whilst it is convenient to keep your back up on the same computer, its also no help to you at all if that computer is the one that fails, so keeping a back up some where else is a pretty good idea. I actually would recommend doing BOTH. You can never have too many back ups in multiple locations – ask any one who has ever had a catastrophic failure!
To get started, you need to locate your Virtual Machines, and this is REALLY easy! Open a finder window, click “Documents”, and you will see a folder called “Virtual Machines”
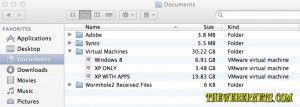 To back up your virtual machine, simply drag the virtual machine file to your back up destination. As you can see below, I have a virtual machine called “XP with Apps”, which is my main Windows computer, and I would be pretty lost if anything happened to it. I also have a FREENAS server, which is just basically a big hard drive that is attached to my home computer network, and shows up as a “Share”, so to back up my XP Machine, I just drag the virtual machine file onto the Freenas entry in the side bar menu, and let it do its work. As my Virtual Machine is quiet large, it does take some time for it to copy over.
To back up your virtual machine, simply drag the virtual machine file to your back up destination. As you can see below, I have a virtual machine called “XP with Apps”, which is my main Windows computer, and I would be pretty lost if anything happened to it. I also have a FREENAS server, which is just basically a big hard drive that is attached to my home computer network, and shows up as a “Share”, so to back up my XP Machine, I just drag the virtual machine file onto the Freenas entry in the side bar menu, and let it do its work. As my Virtual Machine is quiet large, it does take some time for it to copy over.
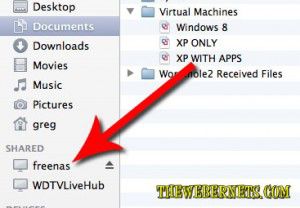 Now that we have our Virtual Machine backed up, you are probably wondering how easy it is to restore it? Its just as easy! Check this out!
Now that we have our Virtual Machine backed up, you are probably wondering how easy it is to restore it? Its just as easy! Check this out!
To restore a saved virtual machine, just locate it on your back up source (In my case, it is on my Freenas server), and drag it into your virtual machines folder. For this demonstration, I am going to restore my most FAVORITE Linux distro, PUPPY LINUX! I started by dragging the Puppy Linux Virtual Machine from my Freenas server to the desktop on my Mac.
Once the file had copied over, I moved it into the “Virtual Machines” folder in my “Documents” folder with my other virtual machines. Then to begin the restore, just double click the virtual machine file.
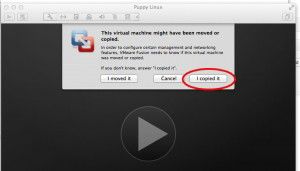 When you double click it, a window will pop up asking if you have copied or moved the virtual machine. In this case, we have performed both actions, we have moved, as well as copied the machine. Given the wording in the dialogue box, and the confusion that arises after being presented with a multiple choice question where both answers are applicable, I went with “If you don’t know, answer “I Copied It””, and I clicked “I Copied It”.
When you double click it, a window will pop up asking if you have copied or moved the virtual machine. In this case, we have performed both actions, we have moved, as well as copied the machine. Given the wording in the dialogue box, and the confusion that arises after being presented with a multiple choice question where both answers are applicable, I went with “If you don’t know, answer “I Copied It””, and I clicked “I Copied It”.
Almost instantly, my Puppy Linux virtual machine sprang into life, and before you can say “How the heck did I do that?” my Puppy Linux Virtual Machine was up and running!
Stop DVD Player from starting automatically
I have been ripping my DVD’s of the hit show for car guys “Rides” for use on my WDTV Live Hub, and I gotta tell you, each time I change the disc Apple’s DVD pops up and it is starting to drive me nuts!
After spending 20 minutes combing through every single item in DVD Player’s preferences, it occurred to me that this is probably a system preference, and to stop it bugging the heck out of me, I could turn it off in there.
To stop DVD Playing automatically each time you insert a disk open your system preferences, and select “CD/DVD”.
Right down the bottom as an entry for DVD, that says “Open DVD Player”
Change the setting to “Ignore” and now you can rip your DVD’s in peace!
In case you are wondering, I am using “MakeMKV” to rip my dvd’s from disc straight into a high quality MKV video format which is compatible and plays beautifully on the WDTV and WDTV Live Hub devices. You can check it out at makemkv.com.