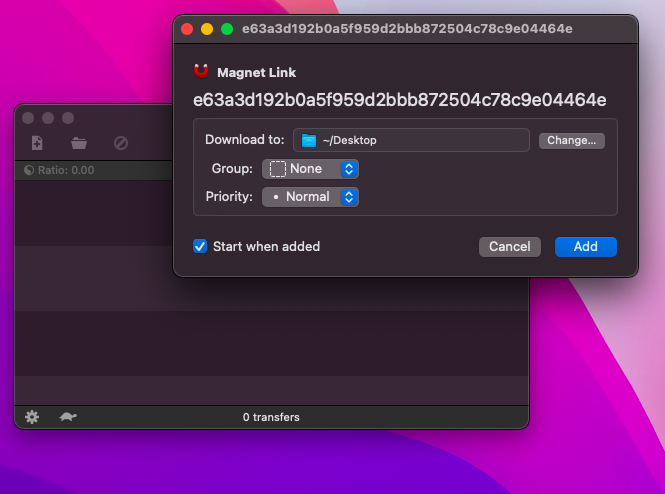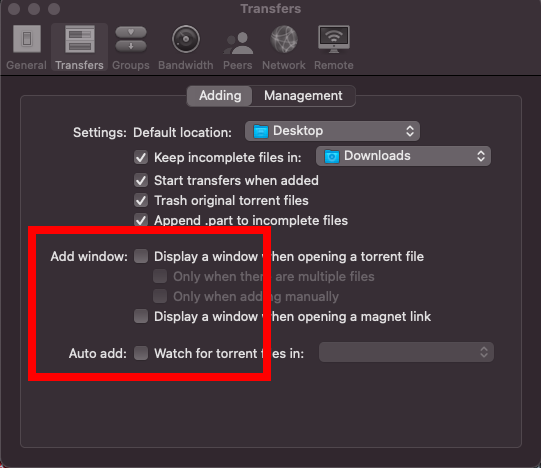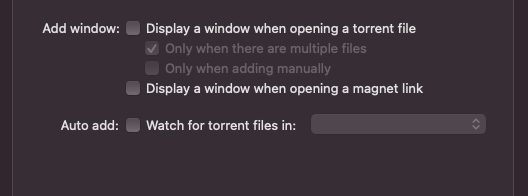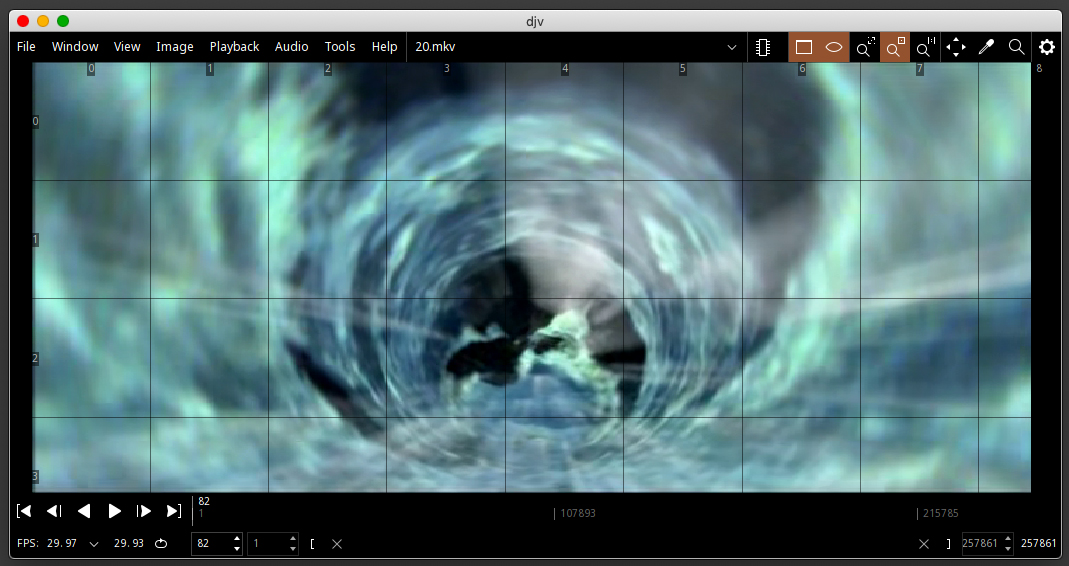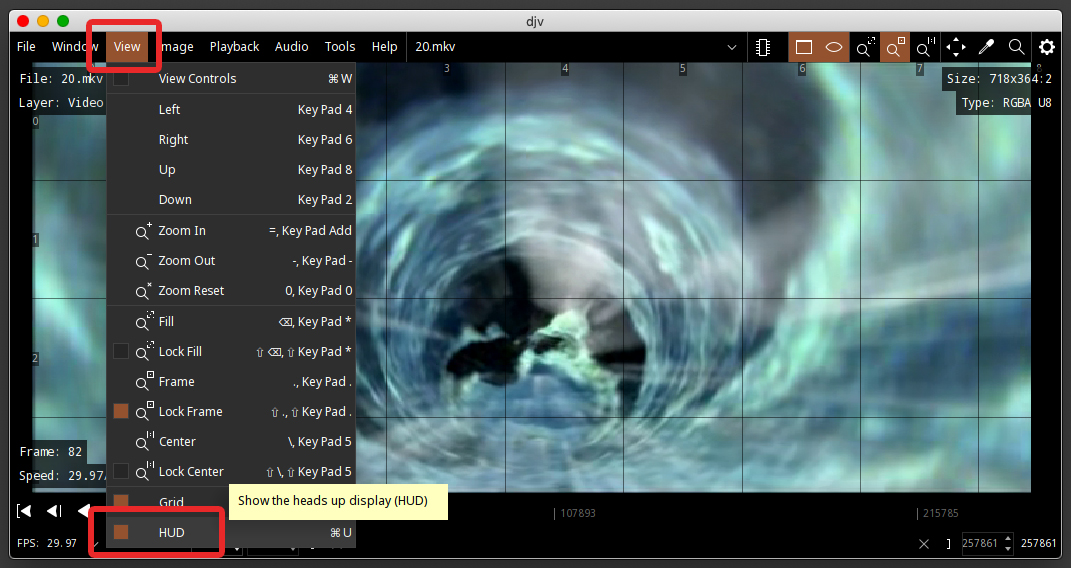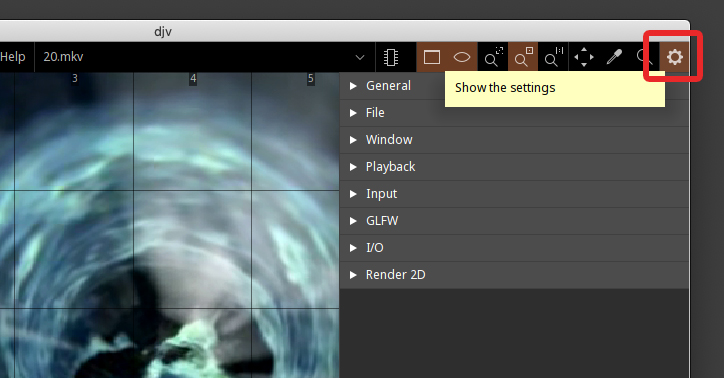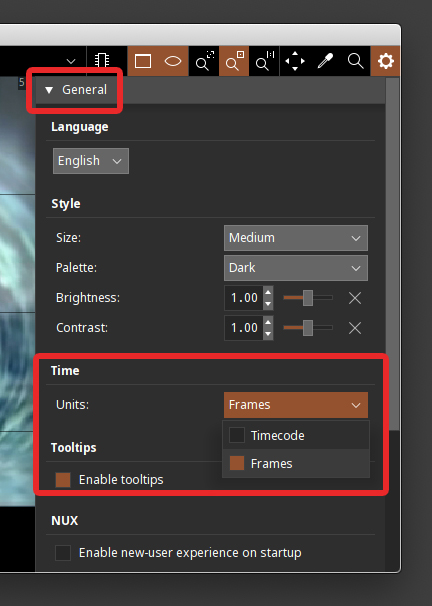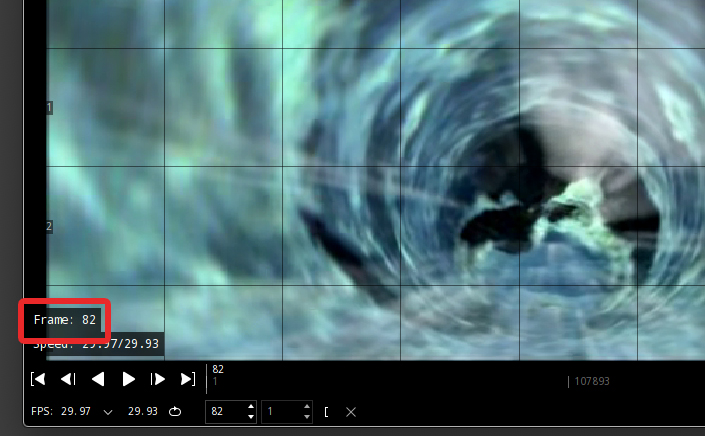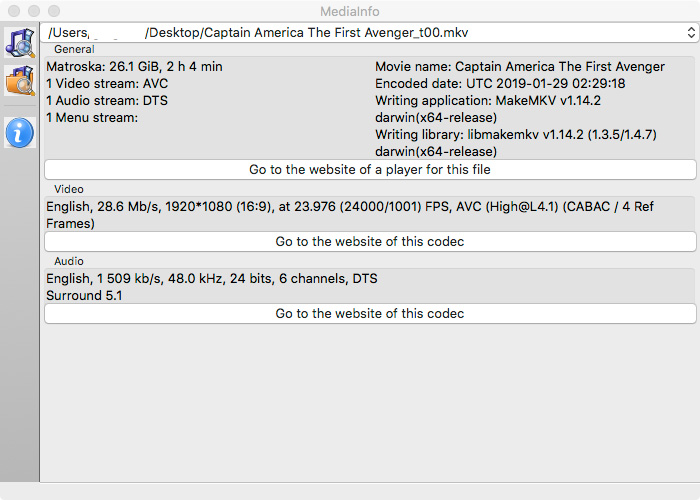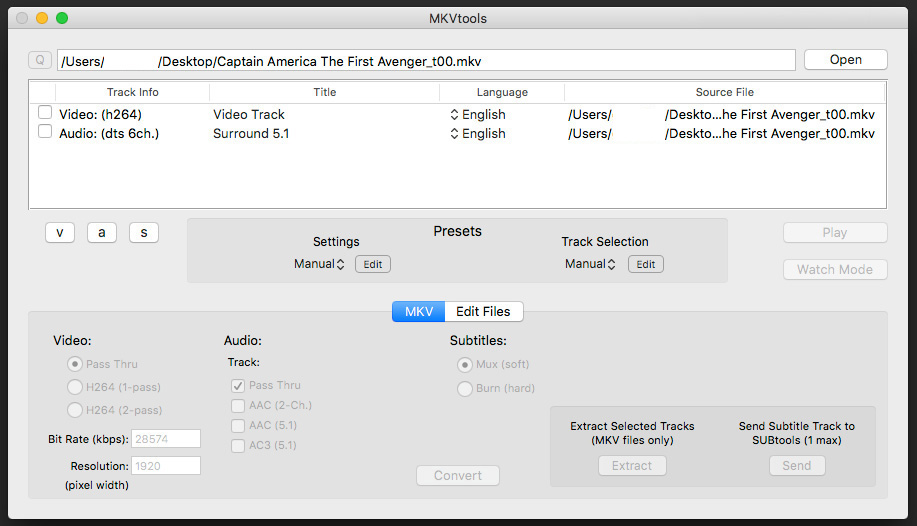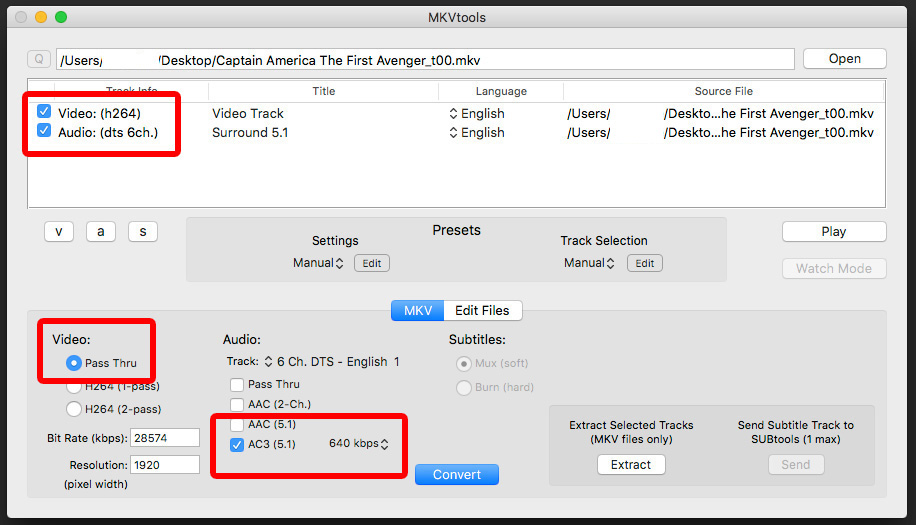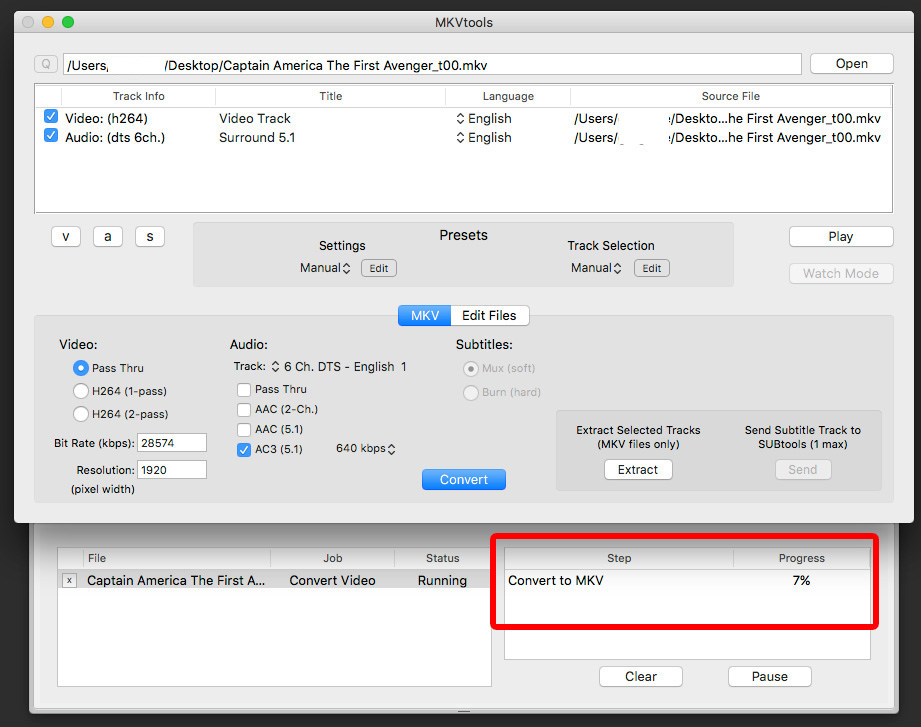Want to Stop Transmission Opening Dialogue Box Window For Each New Torrent Added?
Transmission is a great piece of software, but in its default settings state it does have some quirks that can be a little annoying. To learn how to stop this you can watch the below video, or continue reading.
When adding a new torrent, a dialogue box ALWAYS opens, even after you have set your default download locations for both complete and incomplete files.
Wouldn’t it be great if you didn’t get that window, and downloads just added and started automatically without you having to click the “Add” button every time?
Here’s how to stop this annoying behaviour once and for all!
Open Preferences, and click on the “Transfers” tab. Make sure you are looking at “Adding” and not “Management”.
To stop it from opening that annoying window make sure ALL of these options are unchecked.
**NOTE** – Be sure that EVERY option is unchecked! I found in my testing that leaving one checked (as shown below), and un-checking the parent option still made the window appear, even though the check was greyed out
As always, make sure you are using the latest version of Transmission BT which can be downloaded HERE.