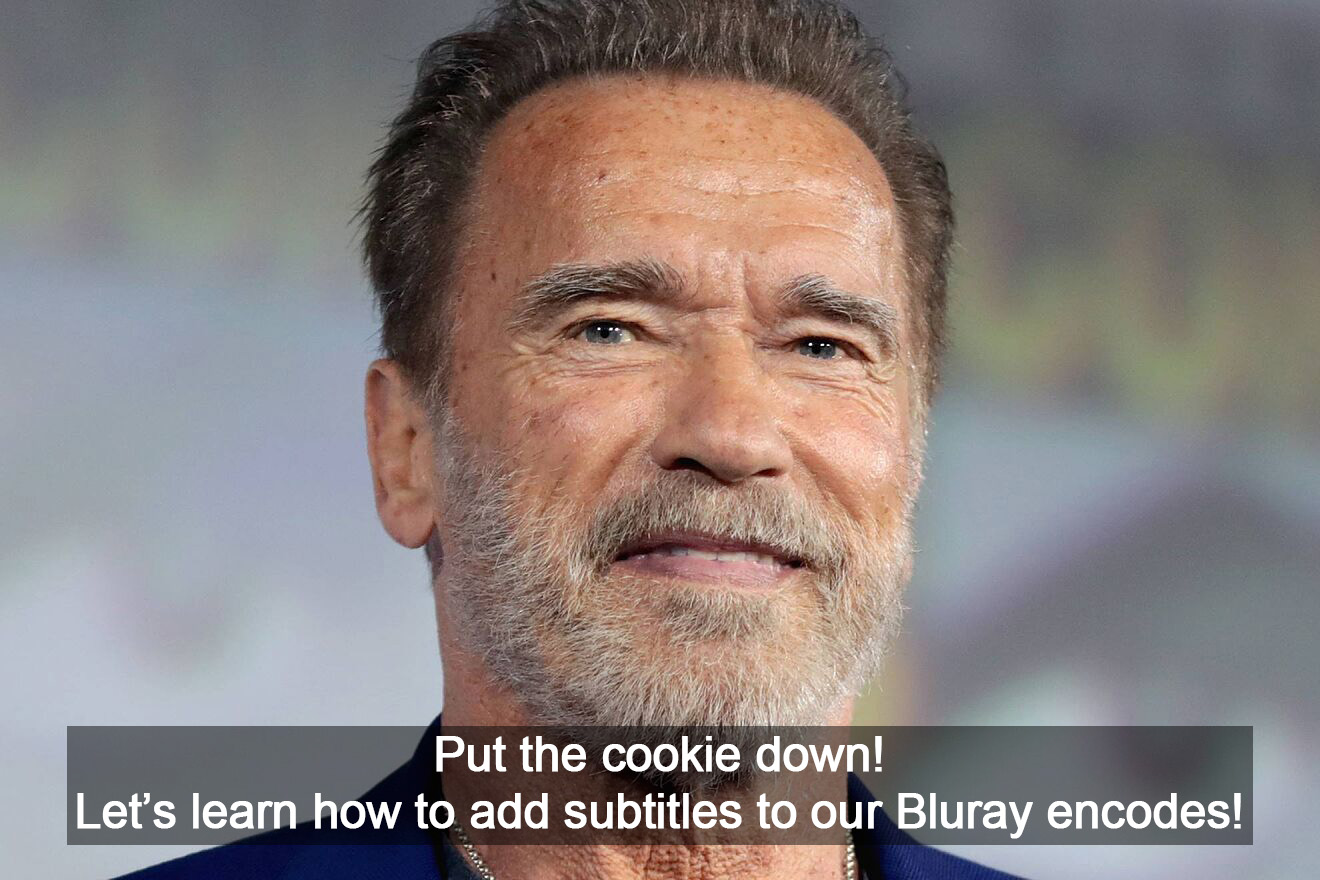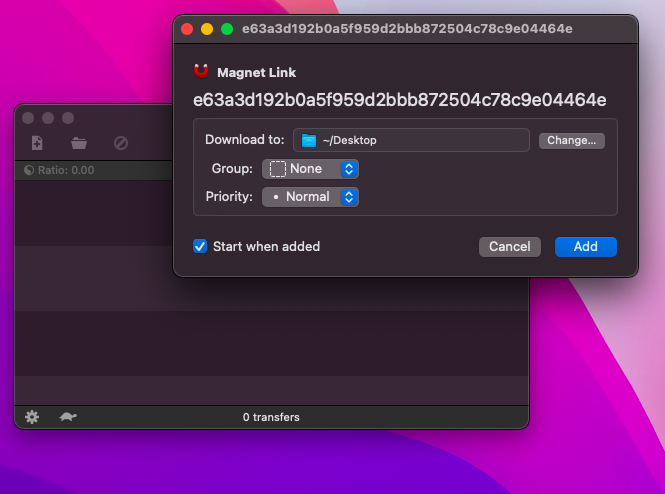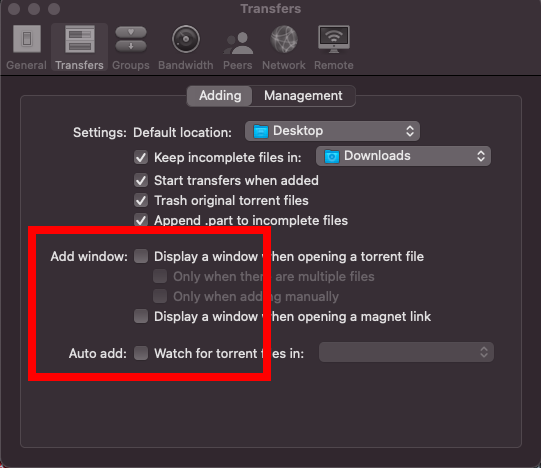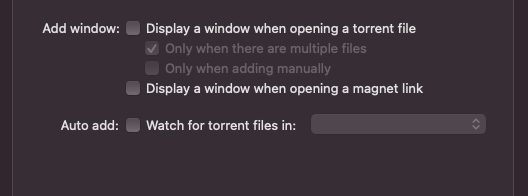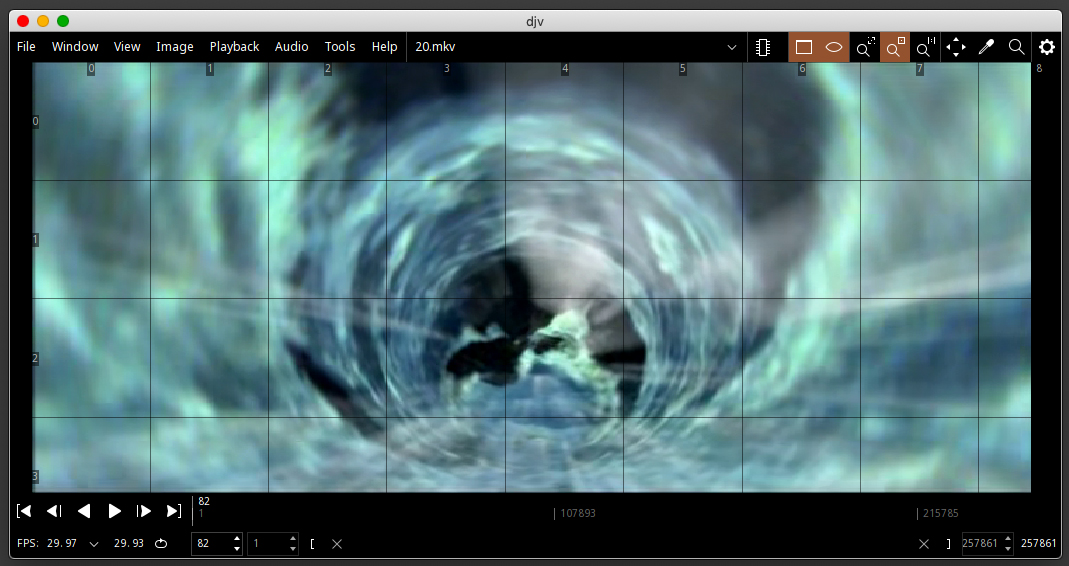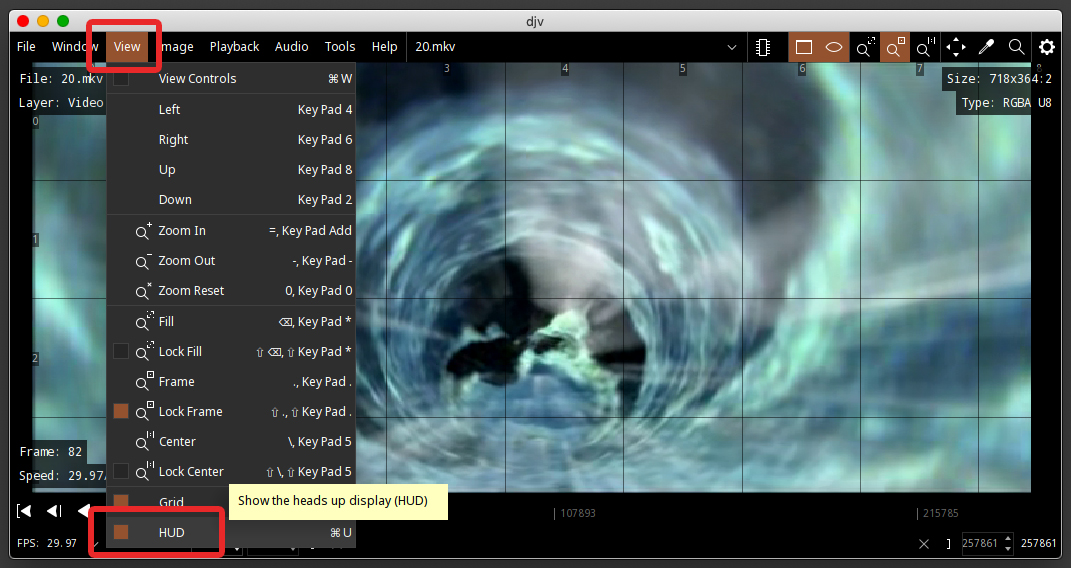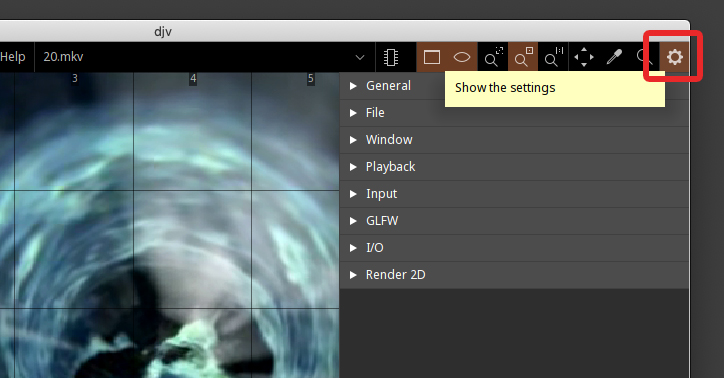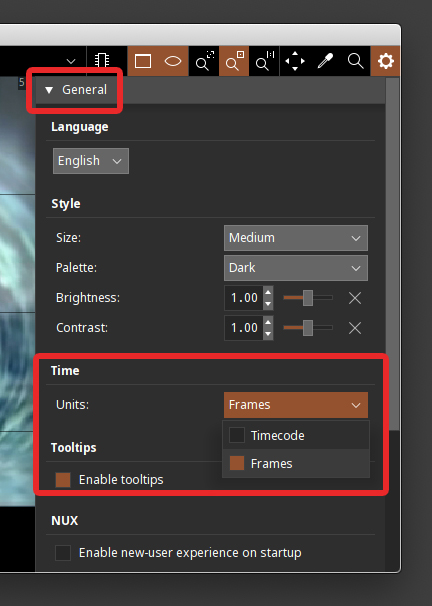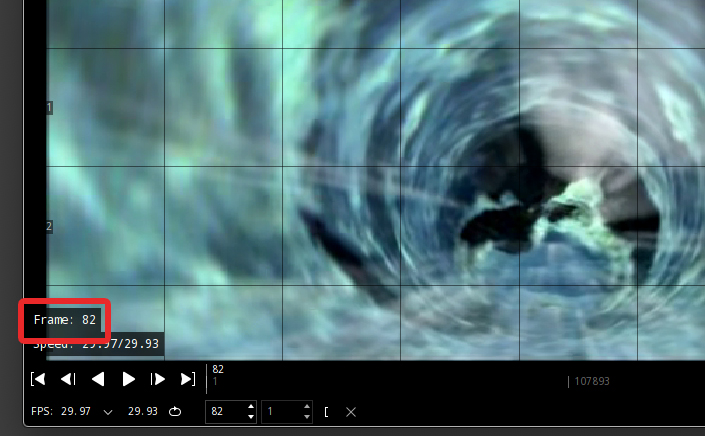Free Video Cutter – Split MKV and MP4 with Avidemux on Mac Windows and Linux
If you have ever read one of my articles on compressing video in Handbrake you will have seen me rant about cutting off a section of your source file, and encoding a 2-3 minute chunk too see how your settings look as opposed to waiting all night for the whole video to encode. I was asked recently how this can be done for free, as pretty much everything out there ultimately ends up asking you for money. Avidemux is a free open source tool that allows you to split and cut your MKV and MP4 video files, including 4K UHD. They have versions for Mac, Windows and Linux, and it works really well!
The latest stable releases can be downloaded on Github HERE. If you are looking for the latest version you can try the nightly builds from the Avidemux site HERE.
Once you have it downloaded your copy, open it up and you will see the main user interface window.
Continue reading “Free Video Cutter – Split MKV and MP4 with Avidemux on Mac Windows and Linux”