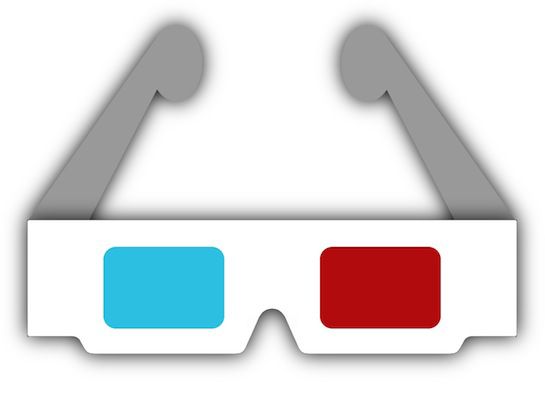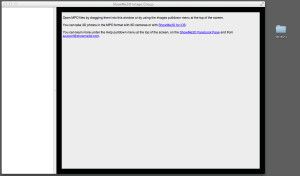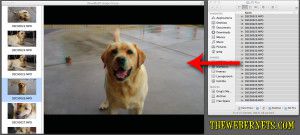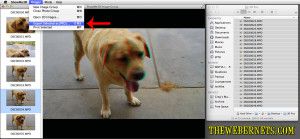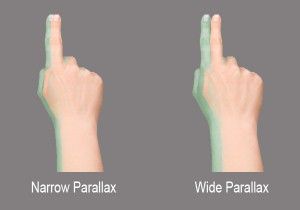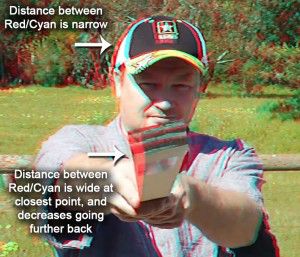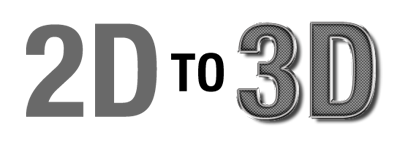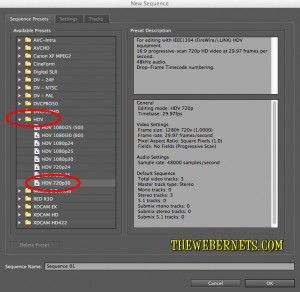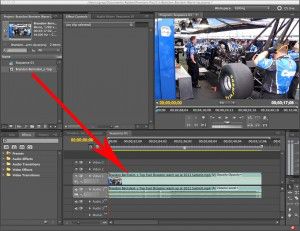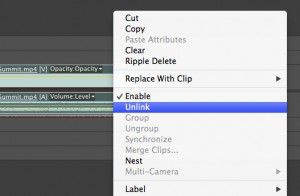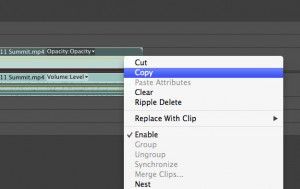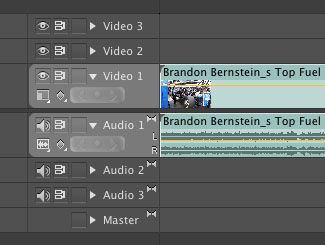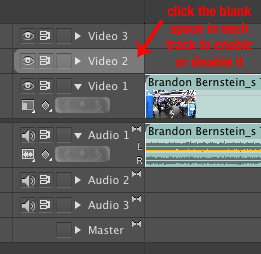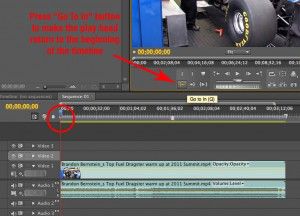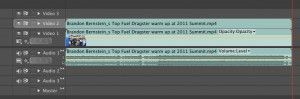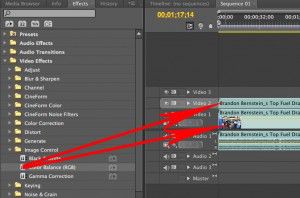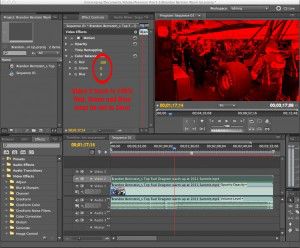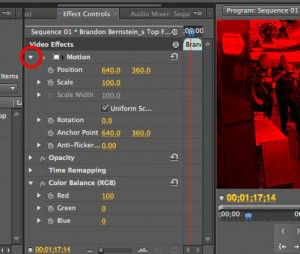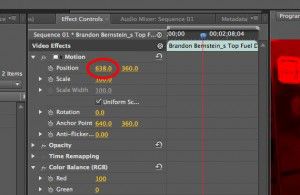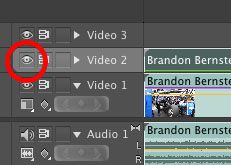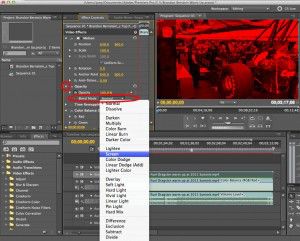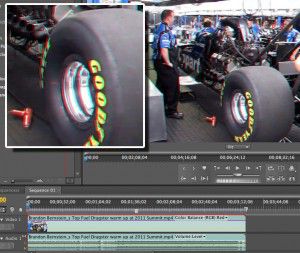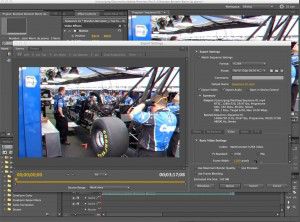Recently I learned about Vision 3’s QuickS3D plug-in, which provides the ability to edit 3D Multiple Streams (Stereo Pairs) and Side By Side (Multiplexed) video natively in Adobe Premiere Pro and After Effects.
Recently I learned about Vision 3’s QuickS3D plug-in, which provides the ability to edit 3D Multiple Streams (Stereo Pairs) and Side By Side (Multiplexed) video natively in Adobe Premiere Pro and After Effects.
After Watching several demonstration videos about the plug-in, and reading Vision 3’s site, I just had to have it. There are two different versions of the plug-in, A Lite version aimed at home users for $49, and a Pro version for $299. Most users will get the functionality they need in the Lite version.
There is no trial version of the software available, so I decided to jump in and purchase the Lite version for $49. Within minutes, I had a link to download the plug-in, as well as my activation key. I downloaded the software, and it installed easily. Upon opening Premiere Pro I was asked to supply my activation key, and upon submitting, I was presented with another window asking me for a password?
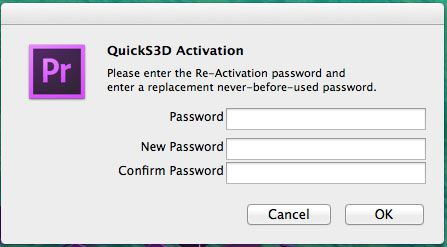 At first I was confused as to the purpose of this secondary password request window, so I began to search through the documentation supplied with the plug-in, read the EULA, and found no reference to it. I searched the Vision 3 website, and the support forums, and again, no information was found. I did notice the forum had been spammed though.
At first I was confused as to the purpose of this secondary password request window, so I began to search through the documentation supplied with the plug-in, read the EULA, and found no reference to it. I searched the Vision 3 website, and the support forums, and again, no information was found. I did notice the forum had been spammed though.
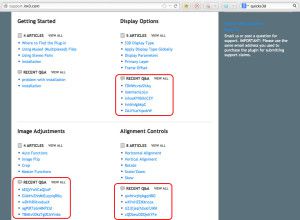 After spending some time contemplating the situation, I entered some passwords and it activated, and Premiere Pro opened up. I imported some Side By Side 3D video and started playing with it. As claimed, the QuickS3D does indeed provide the ability to edit 3D video natively. I especially liked the way I was able to add titles to my video, apply the plug-in, and create a really nice 3D effect between the text and the background video. It felt like the text was jumping out of the screen at me.
After spending some time contemplating the situation, I entered some passwords and it activated, and Premiere Pro opened up. I imported some Side By Side 3D video and started playing with it. As claimed, the QuickS3D does indeed provide the ability to edit 3D video natively. I especially liked the way I was able to add titles to my video, apply the plug-in, and create a really nice 3D effect between the text and the background video. It felt like the text was jumping out of the screen at me.
What I didn’t like on first glance, which became incredibly annoying after applying the plug-in a few times was seeing all of the “PRO” version options greyed out. Screen real estate is at a premium in Premiere Pro anyway, but seeing so much space taken up by information which is irrelevant to me became infuriating quickly, and started to feel like a “In App Advertisement” designed to frustrate me into spending another $250 upgrading to the “PRO” version.
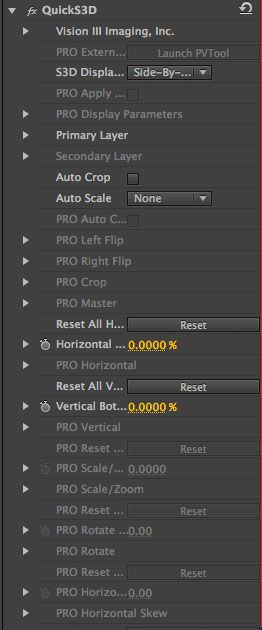 The basic functionality of the plug-in felt a bit buggy to me at first, as quite a few times my video seemed to automatically revert back to Side By Side, not long after switching to Anaglyph mode. Having said that, this behavior did settle down after a while. I guess I might have been dragging across the “Display” option drop down somehow and once I got used to the plug-in a little more I stopped doing it? Maybe…But probably not…
The basic functionality of the plug-in felt a bit buggy to me at first, as quite a few times my video seemed to automatically revert back to Side By Side, not long after switching to Anaglyph mode. Having said that, this behavior did settle down after a while. I guess I might have been dragging across the “Display” option drop down somehow and once I got used to the plug-in a little more I stopped doing it? Maybe…But probably not…
Of the few options available in the Lite version, the basic tasks most of us will want to use are available. Features as listed from the Vision 3 Website:
Display Features
- Top/Bottom
- Side – by – Side
- Frame Offset to Sync
- Work with Stereo Pairs or Multiplexed file
- Onion Skin (50-50)
- Anaglyph (Red/Cyan)
- v3 Parallax
Image Adjustments
- Auto Crop
- Scale to Fit
- Scale to Fill
- Stretch to Fit
Alignment Tools
- Percent Only
- Horizontal/Vertical Only
A feature I really liked is the auto crop option. This comes in very handy when adjusting the horizontal and vertical placements of the left and right channels. Using “Scale To Fit” the plug-in will scale your video so both channels fit correctly in the frame.
At this point, I was quite happy with my purchase, and decided to grab my Macbook Pro to write a review. After pondering the implications of the “Passwords” dialogue box, I came to the conclusion that the developer must have been taking a sensible approach to licensing, by allowing us the opportunity to transfer our single machine license to another machine, giving us the option to “Choose” which single machine we use our license on, as Adobe does… WRONG!
After installing the plug-in on my second machine, I tried to input my passwords from my first machine to no avail, I tried to create new passwords to no avail, and after 3 attempts, the plug-in no longer worked on EITHER machine!
Quite concerned, I re-read the documentation that came with the software, double checked the website and forum, Googled my problem, and found nothing. Under the “Support” option on Vision 3’s website I selected “Email Us”, and sent in a request for support/clarification regarding the purpose of the “Passwords” dialogue box. A few minutes later I received an automated reply with a Ticket number saying I would receive support soon…..
After a few days I still had not heard back, and sent of another request for support. 3 WEEKS LATER I have still yet to hear back from Vision 3 regarding this issue! And not surprisingly, the spam has not been cleaned/removed from the support forum.
The Bottom Line – In My Humble Opinion: Vision 3’s buggy QuickS3D Plug-In, whilst bursting with potential, is yet another piece of potentially excellent software crippled with anti-piracy measures to the point where those that have purchased it are “Guilty until deemed Innocent”. Vision 3 has no interest in supporting it’s paying customers or keeping a secure spam free support forum, they are interested only in getting your money. VERY DISAPPOINTING!